Создание точной копии системы со всеми программами при помощи Acronis True Image. Что такое образ системы? Как создать образ операционной системы
На сегодняшний день почти в каждом доме есть компьютер. При покупке компьютера на нем или уже стояла ОС, или ее не было. Обычно, много компьютеров продают без операционных систем. Когда на компьютере нет операционной системы, то нужно ее устанавливать самому. Но часто компьютеры продаются с установленной операционной системой и даже некоторым комплексом необходимых программ.
Далее, со временем, при использовании компьютера в программном обеспечении возникают неполадки, проблемы. Мы все привыкли к тому, что программы могут давать сбои. После этого приходится либо переустанавливать саму программу, которая дает сбой, или в крайних случаях переустанавливать саму операционную систему. Сам процесс переустановки операционной системы является длительным. Раньше это делалось в течение 4-6 часов, а сегодня до часа. Но можно значительно сэкономить свое время и усилия, если создать образ операционной системы в начале пользования компьютером. Что такое образ системы – давайте разберемся.
Понятие образа системы
Сама операционная система и все программы находятся на системном диске «С». Образ операционной системы является копией этого диска. А если точнее выражаться то по умолчанию в образ записываются те диски, которые дают возможность запустить операционную систему. В образ также включаются сама операционная система и ее параметры, файлы и программы. То есть в образ ОС можно записать все что есть диске С и необходимое для пользования компьютером. Далее если возникает какая-то неотвратимая проблема, например, отказал винчестер, запускается образ и происходит восстановление системы. Особенностью восстановления системы является то, что невозможно выбрать отдельный конкретный элемент для восстановления. Иными словами, все программы, параметры будут перезаписаны на находящиеся в образе.
Еще одной особенностью образов является то, что в них можно записывать файлы самого пользователя. Но это не очень полезно, и намного лучше будет резервное копирование, производимое с помощью программ архивации операционной системы.
Что такое образ системы Windows 8
Далее рассмотрим, как создать образы для разных версий Windows. Образ системы Windows 8 создается следующим образом. Для этого нужным будет использование командной строки, а также придется использовать утилиту Resigm. С помощью этого инструмента создастся образ, в который будут включены программы, их настройки, и кроме этого еще весь комплекс системных файлов Windows. В командной строке необходимо ввести команду recigm / createimage и указать, какой диск нужно резервировать.
В Windows 8 есть еще одна возможность резервировать файлы данных практически на лету. Это можно делать с помощью функции File History. Для того чтобы включить эту функцию вам нужно нажать на клавиатуре комбинацию клавиш windows + w, и в окне, которое появится нужно ввести в поле поиска название нашей функции. Там будет два варианта и описаны все необходимые шаги.
Понятие образа системы Windows ХР
Образ системы Windows ХР создается в такой последовательности. Выбирается в меню «Пуск» пункт «Панель управления». Далее выбираете категорию «Система и безопасность», затем «Архивирование данных компьютера» и в конце выбирается пункт «Создание образа системы». После этого выполняете все указания, которые будут появляться и ваш образ будет создан.
Создание образа системы
Также записать образ системы можно с помощью специального программного обеспечения. Таких программ достаточно много, правда, большинство из них не являются бесплатными, зато надежны. К таким программам относятся Norton Ghost, DriveImage XML, GParted. Но наиболее эффективным является образ системы Acronis. При пользовании этим программным продуктом сначала нужно создать загрузочный диск. После этого в программе выбирается закладка «Стартовая страница», а в ней появляется раздел «Резервное копирование». Там обозначаем галочкой, какой диск нужно будет копировать. После этого в следующей рубрике «Хранилище архивов» указываем путь, куда будет записываться наш образ. Стоит сказать, что он будет записан в формат iso, образ операционной системы разместиться в этом файле. А дальше осталось кликнуть по кнопке «Приступить».
Образ диска представляет собой файл, в котором содержится максимально полная информация о файловой структуре и данных какого-либо носителя (винчестеры, оптические диски, USB-накопители и т. д.). Он может использоваться для совершенно разных целей (установка или восстановление системы, резервное копирование данных). Далее будет показано, как создать ISO-образ. Windows 7 возьмем за используемую платформу. Но рассмотрение этого вопроса неразрывно связано с тем, какой именно результат должен быть получен.
Как создать образ диска ISO в Windows 7: варианты действий
Несмотря на то что сегодня можно встретить достаточно много форматов образов, остановимся на рассмотрении всех процедур на основе наиболее популярного и поддерживаемого всеми программами и системами формата ISO.
Итак, как создать ISO-образ? Windows 7 - платформа, которая отлично подходит для таких целей. По дальнейшему использованию образы можно разделить на несколько категорий:
- образ установочного дистрибутива;
- для загрузки и восстановления системы;
- образ резервной копии Windows, программ и пользовательской информации.
Наиболее популярные программы
Сегодня на рынке программного обеспечения, способного работать с образами, можно найти достаточно много приложений. Наиболее популярными признаны следующие:
- UltraISO.
- Daemon Tools.
- Nero.
- Alcohol 120%.
- ISO Worckshop.
- Acronis True Image и др.

При большом разнообразии всевозможного ПО следует также учитывать, что в самих Windows-системах имеются неплохие инструменты для работы с образами. В частности это касается резервного копирования и восстановления. Как и большинство вышеупомянутых программ, такие средства позволяют создавать образы в считаные минуты. Правда, если производится копирование содержимого винчестера или виртуального раздела, может потребоваться даже несколько часов. Все зависит от объема информации.
Создание образа диска средствами ресурса Microsoft
Мало кто знает, что с недавних пор разработчики из корпорации Microsoft предоставили пользователям лицензионных ОС Windows 7 возможность создавать образ системы для восстановления на случай непредвиденных сбоев непосредственно на официальном веб-ресурсе. Как создать ISO-образ Windows 7 в такой ситуации? Как оказывается, проще простого. Для этого нужно зайти на сайт Microsoft в раздел Software, прокрутить страницу вниз и посмотреть, действительно ли там указан лицензионный ключ продукта (без него ничего не получится).

Если ключ есть, далее через «Панель управления» нужно зайти в раздел системы и безопасности, где выбирается подраздел «Система», и активировать проверку ключа безопасности (сделать это можно и через меню ПКМ на значке компьютера, где выбирается строка свойств). Если ключ является действительным, в браузере прямо на сайте начнется создание образа, с помощью которого впоследствии можно будет произвести восстановление.
Как создать загрузочный ISO-образ Windows 7
При отсутствии ключа можно использовать и другой инструмент. Вопрос того, как создать ISO-образ Windows 7 средствами системы, решается через раздел архивации и восстановления. Здесь в меню, расположенном слева, нужно использовать пункт создания образа, а после сканирования система предложит выбрать вариант сохранения данных (жесткий диск, оптический носитель, сетевое размещение). Если речь идет только о том, чтобы создать диск, с которого потом можно будет загрузиться и устранить некоторые неисправности или сбои, можно выбрать DVD-ROM. Однако в случае резервного копирования целого дискового раздела копию лучше сохранить на винчестере (оптических дисков может потребоваться слишком много).

Дополнительно можно задействовать и создание диска восстановления, с которого будет производиться загрузка в случае сохранения резервной копии на винчестере. В принципе, можно использовать и сторонние утилиты, однако при создании образа следует обратить внимание на один момент. Создаваемый образ должен иметь загрузочные записи. Например, создать ISO-образ Windows 7 UltraISO предлагает через меню самозагрузки (Make Disk Image). В данном случае подразумевается копия жесткого диска с работоспособной системой. С него в дальнейшем можно будет произвести восстановление не только самой ОС, но и всех установленных программ за несколько минут.
Создание установочного образа
Наконец, еще один аспект. Предположим, необходимо создать образ Windows 7 в формате ISO в виде установочного дистрибутива, который можно было бы сохранить на жестком диске или записать на оптический носитель. Для этого потребуется реальный DVD-диск с дистрибутивом и одна из вышеперечисленных программ. Для удобства, опять же, возьмем UltraISO.

Вставляем оригинальный DVD в дисковод, а в запущенной программе используем меню инструментов, где выбирается строка создания образа (для быстрого вызова процедуры можно нажать клавишу F8). Далее выбираем дисковод с дистрибутивом, указываем место сохранения и название сохраняемого файла образа и устанавливаем выходной формат (в нашем случае ISO). После этого жмем кнопку «Сделать» и дожидаемся окончания процесса. Файл будет сохранен в выбранном каталоге. Потом его можно будет записать на оптический диск.
Вместо послесловия
Напоследок остается добавить, что при создании образов изначально следует обратить внимание на то, какие именно данные должен содержать такой файл. В зависимости от назначения и последовательности действия будут разными. В плане используемых программ пользователь уже сам решает, чему отдать предпочтение. В целом же все средства хороши. Однако, как считается, бэкапы можно создавать и средствами системы, и с помощью сторонних программ, но вот сделать копии оптических носителей при помощи инструментов Windows - дело хлопотное. Придется разве что копировать файлы на винчестер, отобразив скрытые объекты, потом записывать их на диск и т. д. К тому же такая копия не будет являться именно образом. Чтобы упростить себе все эти процедуры, со стопроцентной уверенностью можно говорить о преимуществе сторонних утилит.
Создание образа системы Windows 7. Вы не представляет сколько раз данный образ выручал меня при серьёзных падениях системы и различных неприятностях, а уж сколько он мне времени сберёг. Надеюсь, что вы сможете успешно применить данную информацию на практике.
Примечание: Друзья, данная статья написана два года назад, читайте нашу более полную статью на эту тему - с помощью штатного средства архивации на DVD-дисках, или на переносном винчестере USB и как восстановиться из этих образов, ещё вы узнаете, как подключить к вашему ноутбуку, нетбуку дисковод интерфейса SATA, IDE или старый жёсткий диск и хранить на нём ваши резервные копии. Ещё у нас есть статья - или другой жёсткий диск при помощи встроенных в операционную систему средств.
Создание образа системы
Иногда в следствии наших собственных ошибочных действий работы на компьютере или атаки вирусов, загрузить Windows 7 никакими способами не представляется возможным. Или операционную систему загрузить удастся, но работать в ней бывает просто невыносимо, из-за серьёзных неполадок и неисправностей, а если представить, что компьютер не один, а десять. Также существует множество друзей, у которых к несчастью тоже есть компьютеры и по вечерам Вам приходится решать и их проблемы, такая жизнь воистину покажется кошмаром, если бы не было придумано такое средство как Создание образа системы .
Данный образ может пригодится, если не одно из средств не помогло вам, а значит и все наши предыдущие статьи тоже. В начале я опишу как создать образ системы Windows 7 с помощью средства Архивирования данных компьютера, затем мы с вами восстановим нашу Windows 7 из образа. Далее будут приведены примеры восстановления из образа отдельных файлов ваших данных.
- Важно знать, что при восстановлении Windows 7 из образа системы вся информация с раздела жёсткого диска, на который вы разворачиваете образ, удалится и будет заменена содержимым образа. Кстати данную операцию можно провести с помощью программы .
Создаём образ системы
Пуск->Панель управления->Архивирование данных компьютера->Создание образ а системы .
В возникшем перед нами диалоговом окне - Где следует сохранять архив? Операционная система даст нам подсказку, например в моём случае Windows 7 выбрала Локальный диск (Е:), объёмом 339,19 ГБ, находящийся на втором жёстком диске (у меня два винчестера), на одном находится сама система, а на втором располагаются Образы системы Windows 7, сделанные с помощью нашего средства Архивация данных компьютера. Если у вас один винчестер, значит образ системы нужно создать на свободном разделе.

На всякий случай прилагаю скриншот окна Управления дисками своего компьютера.

Важное замечание : Идеальный вариант для хранения образов системы - переносной USB-жёсткий диск или специально приобретённый жёсткий диск интерфейса SATA. Если вы выберите DVD - диски, то их понадобится очень много, этот вариант по моему самый неудобный, ещё можно хранить образы в сети, но этот способ заслуживает отдельной статьи. Ещё нужно знать, что в отличии от архивов наших данных, системный образ можно сохранить только на диске с файловой системой NTFS.
Какие разделы вашего жёсткого диска нужно включить в архивацию? По умолчанию всегда будет выбран Локальный диск с операционной системой Windows 7, в нашем случае (С:). Вы можете выбрать дополнительно для включения в образ системы любой диск с вашими личными данными или все диски, это значит, что Образ системы создаваемый вами будет содержать всю информацию хранящуюся у вас на компьютере, лишь бы на носителе, где вы создаёте образ хватило места. Жмём далее.

Подтверждаем параметры архивации, видим предупреждение, что для создания образа системы в моём случае понадобится 9,42 ГБ, у вас затребованное пространство может быть больше. Жмём архивировать, начнётся процесс создания Образа системы, который может сразу закончиться ошибкой, если места для хранения образа у нас недостаточно.


При окончании процесса предлагается создать
Нужен быстрый и простой способ резервного копирования и восстановления Windows без использования инструментов резервного копирования или облачных вычислений для ваших личных данных?
Доступно несколько сторонних инструментов резервного копирования и восстановления Windows, но они могут быть сложными и трудоемкими в использовании. Итак, почему бы не узнать, как создать ISO-образ вашего ПК с Windows?
Почему стоит выбрать резервную копию образа Windows 10?
Мы все знаем, что резервное копирование наших данных важно, особенно при обновлении до новой версии Windows. Но вместо того, чтобы возиться с разделами для конкретных данных или синхронизироваться с облаком, почему бы просто не выполнить резервное копирование всей установки Windows?
Вы можете добавить личные папки в резервную копию образа, но пропустить приложения и игры. Кроме того, вы можете создать образ всего системного диска. Естественно, вам понадобится подходящий объем хранилища для такой резервной копии.
Благодаря формату ISO образ можно создавать резервные копии всего вашего ПК. По сути, это создает точную копию всего вашего диска или выбранных каталогов. Вы сможете восстановить резервную копию образа в случае аварии.
Файлы ISO также могут быть использованы для резервного копирования существующих CD и DVD
Что такое ISO-файлы и как их можно бесплатно создавать, использовать и записывать в Windows 7
Файлы ISO могут быть созданы с любого CD или DVD, который у вас есть. Их называют «образами дисков», потому что они являются точным изображением диска. Файл ISO содержит точное представление …
Прочитайте больше
Создание образа системы Windows 10 ISO с помощью DataNumen
Одним из популярных способов использования образов дисков является создание клона жесткого диска (жесткого диска или твердотельного накопителя), который может оказаться на последнем месте.
Образ диска DataNumen (a.k.a. «DDKI») является одним из таких решений, работает во всех версиях Windows и доступен в качестве бесплатного программного обеспечения.
После загрузки и установки утилиты используйте клон вкладка для выбора диска, с которого вы хотите сделать образ; для клонирования нескольких дисков используйте Пакетный клон Вкладка.
Выберите место назначения и назначьте имя файла в Выходной файл изображения как поле, где вы должны выбрать целевой диск. Это устройство, которое вы используете для сохранения резервной копии. Это может быть существующий внешний диск или жесткий диск, который вы недавно приобрели.
Нажмите Начать клонирование
, Это копирует ваш диск на целевое устройство, готовое к использованию. Наш взгляд на клонирование HDD
Как клонировать ваш жесткий диск
Скопируйте весь один жесткий диск на другой. Это называется клонированием, и это важный процесс, если вы хотите заменить или обновить основной жесткий диск на вашем компьютере. Клонирование не то же самое …
Прочитайте больше
Охватывает эту тему более подробно.
Создание образа диска ISO в Windows 7
Несмотря на то, что резервное копирование в облаке легко, нет причин не готовить образ диска ISO для сценариев аварийного восстановления. Вы можете сделать образ системы в ее текущем состоянии. В качестве альтернативы вы можете создать образ недавно установленной операционной системы. Возможно, это будет включать в себя некоторые приложения и игры, которые вы установили.
Если вы используете Windows 7, резервное копирование на образ диска ISO является частью функции резервного копирования и восстановления Windows 7
Как настроить и использовать функцию резервного копирования и восстановления Windows 7
Не секрет, когда я говорю, что рано или поздно вам понадобится резервная копия ваших личных данных. У вас есть один прямо сейчас? Что мешает большинству людей готовить регулярные резервные копии …
Прочитайте больше
Чтобы создать образ системы в Windows 7, откройте Пуск> Начало работы> Резервное копирование файлов , На левой панели щелкните Создать образ системы и выберите пункт назначения.
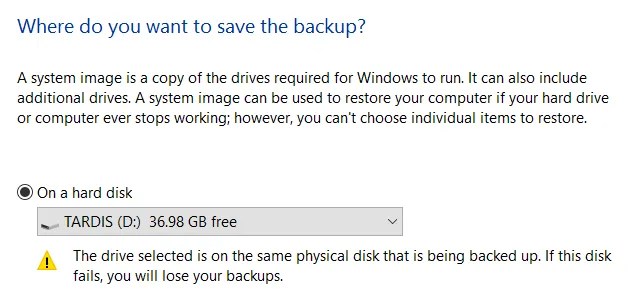
Это может быть внешний жесткий диск или другой большой том. Вы также можете записывать на DVD-диски (вам потребуется более одного) или Blu-ray.
У вас есть домашний сервер или какое-то большое хранилище в сети, возможно, в форме купленного NAS? Если это так, вы можете использовать В сети вариант. Если вы хотите использовать USB-устройство флэш-памяти, заранее подключите его к компьютеру и выберите его в качестве пункта назначения.
Также убедитесь, что выбран системный диск (по умолчанию диск C:).
На экране подтверждения будет указано, сколько места будет занято резервной копией. Отметьте это, чтобы убедиться, что рисунок соответствует оставшемуся месту на целевом устройстве. Продолжите резервное копирование и дождитесь его завершения. Продолжительность будет зависеть от размера резервной копии и скорости диска.
Восстановление образа диска Windows 7
После завершения Windows предложит вам создать диск восстановления системы. Это хорошая идея, поэтому найдите чистый диск и следуйте инструкциям. Затем вы можете использовать это для загрузки вашего ПК и выбрать возможность восстановить образ диска ISO вашей установки Windows после сценария бедствия.
Создание образа диска ISO в Windows 8.1
Тот же инструмент для создания образа диска доступен в более поздних версиях Windows. В идеале вам необходимо обновить Windows 8 до Windows 8.1, прежде чем продолжить.
Чтобы найти инструмент создания образа системы, нажмите Начните и введите «история файлов «. Автоматический поиск покажет Восстановить ваши файлы с История файлов запись сначала, так что нажмите эту кнопку, чтобы открыть История файлов инструмент, затем Резервное копирование образа системы в левом нижнем углу.

Затем вы можете продолжить, как описано в разделе Windows 7 выше. После создания резервной копии ISO выполните шаги для Windows 8.1, приведенные ниже, чтобы восстановить образ в Windows 10. В случае аварийного восстановления вам потребуется загрузить Windows 10, эквивалентный безопасному режиму.
Как загрузиться в безопасный режим Windows 10
Безопасный режим — это встроенная функция устранения неполадок, которая позволяет устранять проблемы в корне без вмешательства второстепенных приложений. Вы можете получить доступ к безопасному режиму различными способами, даже если Windows 10 больше не загружается.
Прочитайте больше
Восстановить изображение.
Восстановление образа диска Windows 8.1
Если обновление до Windows 10 не работает для вас (возможно, вы столкнетесь с циклом перезагрузки), наличие образа ISO, к которому можно прибегнуть, является огромным преимуществом. Вы можете восстановить образ диска Windows 8.1 в Windows Расширенные настройки экран, который вы найдете, нажав F8 несколько раз, когда ваш компьютер загружается (или удерживает СДВИГ при нажатии Запустить снова ).
В Дополнительные параметры запуска , Выбрать Ремонт вашего компьютера> Восстановление образа системы и следуйте инструкциям, гарантируя, что Windows сможет найти файл ISO.
Обратите внимание, что даже если у вас есть установочный носитель Windows 8.1, вы все равно можете восстановить образ диска. На Установить сейчас экран, используйте Почини свой компьютер ссылка, а затем Ремонт ,
Отсюда вы будете перенаправлены в меню Advanced Startup, поэтому выберите Устранить неполадки> Дополнительные параметры> Восстановление образа системы, следуя инструкциям по восстановлению образа системы Windows ISO.
Сделайте резервную копию вашего ПК с Windows с помощью ISO-образа
Как видите, создание резервной копии ISO-образа всей вашей системы Windows идеально подходит для резервного копирования перед серьезным обновлением системы. Кроме того, скорость, с которой ISO можно создавать и впоследствии восстанавливать, должна сделать его гораздо более привлекательным вариантом, чем просто резервное копирование ваших данных и надежда на лучшее.
После того, как ваш ISO-образ сделан, вам может понадобиться загрузить с него компьютер после сбоя системы. Попробуйте один из этих инструментов, чтобы создать загрузочный USB из вашего ISO файла
10 инструментов для создания загрузочного USB из файла ISO
Установка операционной системы с USB-накопителя быстрая и портативная. Мы тестируем несколько инструментов ISO-USB, чтобы найти лучший для вас.
Прочитайте больше
Узнайте больше о: резервное копирование данных, восстановление данных, образ диска, ISO.
Как запустить действительно старое программное обеспечение на 64-битном ПК: 6 методов
Слишком много резервных копий никогда не бывает. Если вы можете создать резервную копию резервной копии, то обязательно сделайте это. К счастью, Microsoft значительно упрощает создание полной копии всего вашего компьютера с помощью встроенного инструмента “Создание образа системы”.
Никогда не пользовались данной утилитой? Мы подробно объясним, как ее применить с пользой.
Что такое образ системы?
Образ системы в Windows 8.1 и включает полную копию всей системы. Данная резервная копия включает полную сборку операционной системы, настройки, установленные программы, приложения Windows и все персональные файлы.
Главное преимущество данной функции – это то, что она позволяет полностью восстановить систему в случае критической ошибки с ПО или аппаратного сбоя.
Недостаток данного метода заключается в том, что вы не сможете восстановить отдельные файлы, т.е. все файлы на жестком диске. Хотя вы будете иметь доступ к скопированным файлам в библиотеках Документы, Изображения, Музыка и др.
Кроме того, если вы не часто выполняете резервное копирование, то в случае системного сбоя, вы можете потерять ценные документы, настройки или программы, потому что вы сможете восстановить только данные на момент последней резервной копии.
Образ системы можно использовать для создания основной резервной копии компьютера, включающей саму установку Windows, все последние обновления, персонализированные конфигурации и программы. Для создания резервной копии файлов можно использовать Историю файлов или функцию «Защита важных файлов» сервиса OneDrive. Данный рецепт резервного копирование позволит избежать дублирование файлов, и у вас всегда будет актуальная копия всех личных документов.
Если компьютер работает корректно, то системная функция резервного копирования поможет во всех ситуациях, когда в систему были внесены изменения, которые могут нарушить работоспособность. При этом восстановление исходного состояния займет приемлемое время.
Представленные инструкции позволяют создать резервный образ системы в Windows 10, но они отлично работают и в Windows 8.1.
Как создать резервную копию образа системы в Windows 10 или 8.1
- Наберите в поиске меню Пуск и перейдите по найденной ссылке.

- Включите режим просмотра Крупные значки или Мелкие значки и выберите раздел .

- Выберите ссылку в нижнем-левом углу окна.

- Подключите портативный жесткий диск (USB-накопитель), USB-флешку или SD-карту с достаточным объемом свободного пространства.
Примечание . Носитель должен быть отформатирован в файловой системе NTFS, чтобы его можно было использовать для хранения образа системы.
- В левом меню выберите .

- Мастер создания образа системы попросит выбрать один из трех вариантов размещения резервной копии: на жестком диске, на DVD-дисках или в сетевой папке. Быстрее всего процедура пройдет при выборе жесткого диска. Нажмите Далее .
- Выберите диски, которые вы хотите включить в архивацию и нажмите Далее .

- Подтвердите запуск резервного копирования, нажав кнопку Архивировать .

- Процесс резервного копирования может занять от 10 минут до 2 часов – все зависит от количества архивируемых данных. Во время выполнения архивирования вы можете продолжать заниматься другими задачами, как при обычном использовании компьютера.

- После того, как утилита “Создание образа системы” завершит задание, вы можете создать . Диск восстановления системы можно использовать для загрузки компьютера. На нем также содержатся средства восстановления системы Windows, с помощью которых можно восстановить систему Windows в случае серьезной ошибки или восстановить компьютер из образа, используя образ системы.

Положите портативный накопитель с образом системы и диск восстановления системы в безопасное место.
Восстановление компьютера из резервной копии
Если ваша система перестала запускаться или вы решили сменить основной жесткий диск на устройстве, то вы можете использовать следующие шаги, чтобы восстановить систему из резервной копии:
- Подключите к компьютеру диск восстановления системы или установочный носитель Windows 10 .
- Подключите носитель, содержащий файлы восстановления системы (образ системы) к вашему устройству.
- Перезагрузите компьютер.
Совет : если мастер установки Windows не запускается автоматически, то вам следует изменить системные настройки BIOS. Обычно для перехода в BIOS нужно нажать одну из функциональных клавиш (F1, F2, F3, F10 или F12) или клавиши ESC и Delete. Горячие клавиши зависят от производителя устройства и даже от конкретной модели. Точную информацию можно узнать в разделе поддержки на официальном сайте производителя.
- На странице нажмите кнопку «Далее».

- Выберите ссылку в нижнем-левом углу.

- На следующем экране выберите опцию .

- На странице «Дополнительные параметры» выберите опцию .

- Выберите в качестве целевой операционной системы.

- В окне «Восстановление компьютера из образа» выберите опцию «Использовать последний доступный образ системы».
Совет : вы можете выбрать опцию «Выберите образ системы», если создали несколько системных резервных копий. В этом случае можно будет восстановить более старую копию.
- Нажмите кнопку «Далее».
- Если вы восстанавливаете полный системный образ на жесткий диск, вы можете также выбрать опцию «Форматировать и разбить на разделы диски» перед восстановлением резервной копии.
- Нажмите кнопку «Далее».
- Нажмите кнопку «Готово».
- В появившемся окне подтверждения выберите «Да».
После завершения данных шагов, начнется процесс восстановления системы. Время выполнения операции зависит от объема восстанавливаемых данных и характеристик вашего оборудования. Любые прерывания процесса могут нарушить работу компьютера и препятствовать его дальнейшей загрузке, поэтому убедитесь, что ваш компьютер подключен к ИБП. В случае с ноутбуком, перед запуском восстановления, убедитесь, что устройство подключено к сетевому источнику питания.
Так как с момента создания резервной копии могло пройти много времени, сразу после завершения восстановления рекомендуется перейти в Параметры > Обновление и безопасность > Центр обновления Windows и выбрать опцию «Проверить наличие обновлений» для скачивания и установки новейших патчей безопасности.
«Создание образа системы» – полезный инструмент во многих сценариях
Резервный образ системы может быть очень полезным во многих случаях. Например, если вы собираетесь обновиться до новой версии Windows 10, обязательно создайте копию системы, чтобы упростить процесс отката до предыдущей версии в случае серьезных ошибок и сбоев после обновления. Кроме того, рекомендуется регулярно создавать резервные копии в случае, если вам нужно быстро восстановить систему после аппаратного или системного отказа, вредоносного заражения или других проблем.
Тем не менее, нужно помнить об ограничениях и особенностях данного способа восстановления. Например, пользователь должен самостоятельно проявлять инициативу при создании резервных копий, поскольку восстановить состояние системы и файлы можно только на момент создания полной резервной копии. Любые данные, настройки и приложения, созданные, измененные или установленные после резервного копирования, не будут восстановлены в ходе этого процесса.
Данная функция, предназначенная для восстановления всей системы полностью, а не для восстановления отдельных файлов, настроек и приложений. Если вы хотите сохранить актуальную копию своих файлов, вам следует подумать о дополнительном использовании функций или «Защита важных файлов» сервиса OneDrive.
Создание образа системы является устаревшей функцией в Windows 10. Это означает, что, хотя вы все еще можете создавать резервные копии, функция может внезапно перестать работать или может быть удалена в будущих версиях.
Как часто вы делаете полную резервную копию своего компьютера? Какое программное обеспечение вы используете? Расскажите о своем опыте резервного копирования в обсуждении ниже.








