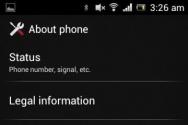Windows 10 daim yuxu rejiminə keçir. İdarəetmə panelində
Windows əməliyyat sisteminin inkişaf etdiriciləri PC, noutbuk və digər portativ cihazların sahiblərinə qayğı göstərdi və yuxu rejimi əlavə edildi. Onun mahiyyəti müəyyən bir inaktivlik aralığından sonra kompüter ekranı söndürür və bütün komponentlərin güc istehlakını aşağı salır. Bununla birlikdə, istifadəçi həmişə bu seçim ilə ehtiyac duymur, fərdi kompüterlərin sahibi. Bu məqalədə Windows 10-da Yuxu rejimini necə silmək barədə məlumat veriləcəkdir.
Hibernation və yuxu rejimi nədir
Birbaşa təlimatları birbaşa təmin etməzdən əvvəl, qışlama və yuxu rejimi arasındakı fərqlər haqqında danışmaq lazımdır, çünki bu anlayışları çox qarışdırır.
Beləliklə, qoçdan gələn bütün məlumatlar kökdə yaradılan fayla köçürüldükdə, kompüterin vəziyyəti deyilir. Yeri gəlmişkən, Hiberfil.sys adlanır və ölçüsü RAM həcminə bərabərdir.
Bu seçimi bağladıqda seçdiyiniz zaman, Sistemə başlayaraq bu fayla başladıqda, kompüterinizi bərpa edən Windows Bootloader-də göstərilmişdir. Yeri gəlmişkən, belə bir dövlətə daxil edilməsi dərhal baş verir və ekranda, söndürüldükdə bütün pəncərələri və proqramları görəcəksiniz.
Yuxu rejimi də enerji istehlakının azalmasını da nəzərdə tutur. Kompüter eyni vəziyyətdə də qalır, lakin RAM-dan olan məlumatlar boşaldılmır.
"Windows 10" -dakı "Windows 10" kimi yuxu rejimini deaktiv edin
İndi birbaşa təlimata gedə bilərsiniz. Windows 10-da yuxu rejimini aradan qaldırmağın iki yolu var. Birincisi sistem parametrlərində dəyişiklikləri nəzərdə tutur, ikincisi "İdarəetmə paneli" alətlərindən istifadə edəcəkdir. Hər iki üsul eyni dərəcədə təsirli olur, buna görə daha rahat olmağı müəyyən etmək üçün iki ilə tanış olun.
Metod 1: Sistem Parametrlərində
Bir çox istifadəçi maraqlanır, burada "Windows 10" yuxu rejimində aradan buraxılır. Cavab olduqca sadədir - sistem parametrlərində problem yalnız hər kəsin düzgün hissəni harada axtaracağını bilir. İndi ətraflı təsvir olunacaq:
- Masaüstünde, "Başlat" düyməsini vurun.
- Görünən menyuda, bir dişli şəklində təsvir olunan "Parametrlər" düyməsini vurun.
- Görünən pəncərədə, sistem bölməsinə gedin.
- İndi yan çubuğunda, "Güc və Yuxu rejimi" kateqoriyasını açın.
- İndi pəncərənin əsas sahəsində "Yuxu" altyazı görə bilərsiniz, bu, kompüterdə yatan əlil ola bilər. Bunu etmək üçün, iki açılan siyahıda "Heç vaxt" dəyərini təyin edin.
Gördüyünüz kimi, bu rejimin əlil olması olduqca sadədir. Yeri gəlmişkən, aşağıda yalnız daha çevik parametrləri yerinə yetirə biləcəyiniz "İnkişaf etmiş Güc Parametrləri" linkini izləyə bilərsiniz. Məsələn, güc düyməsini basdığınız zaman edam ediləcək bir hərəkət təyin edə bilərsiniz.
Metod 2: "İdarəetmə panelində"
Bu metod, universal olduğu üçün yaxşıdır. Yəni bunlar yalnız Windovs 10-da deyil, həm də əməliyyat sisteminin bütün digər variantlarında istifadə edilə bilər. Əvvəlcə "İdarəetmə panelini" açmalısınız. "Onsen" də bu, təcrübəsiz bir istifadəçi üçün olduqca problemlidir, çünki bu element "başlanğıc" menyusundan çıxarıldığı üçün, ancaq universal bir üsul var:
- Klaviaturanı Win + R birləşməsinə basın.
- Giriş sahəsində "Nəzarət" əmrini yazacaqsınız.
- Bunu icra etmək üçün "OK" düyməsini vurun.

Bundan dərhal sonra, bütün əlaqəli vasitələrlə ekranda müvafiq pəncərə görünəcəkdir. "Güc" tapıb seçməliyik. Bunu etdikdən sonra, yuxu rejiminin konfiqurasiya olunduğu eyni adın pəncərəsinə düşəcəksiniz:
- "Balanslı" maddəsinin sağında yerləşən "Güc Sxeminin Parametrləri" linkini vurun.
- Yeni bir pəncərədə, "Şəbəkə" bölməsində iki açılan siyahıda "heç vaxt" dəyəri qoyun.
- Yuxu rejimini aradan qaldırmaq istəyirsinizsə, laptopun noutbuku işlədiyi vaxtda da, eyni dəyərləri müvafiq sütuna qoyun.
- Yalnız "Dəyişiklikləri saxla" düyməsini basmaq qalır.

İndi Windows 10-da Yuxu rejiminə keçidin çıxmasını aradan qaldırmağın ikinci yolunu bilirsiniz. Gördüyünüz kimi, birincisindən çox çətin deyil, buna görə özünüzdən necə istifadə edəcəyinizi özünüzə qərar verin.
Çevik güc qəbulu
"Güc" pəncərəsində olarkən, bütün sxemin daha çevik olduğu başqa bir hissəyə gedə bilərsiniz. Bunu etmək üçün, "Qabaqcıl güc parametrlərini dəyişdirin" linki tıklamaq kifayətdir. Bundan sonra aşağıdakı seçimlərin mövcud olduğu bir pəncərə görünəcək:
- Kompüterin yuxuya batacağını dəqiqləşdirir.
- Yuxu rejimini aktivləşdirin və deaktiv edin.
- Oyanan timers aktivləşdirmə.

Bu rejimin çevik bir quruluşu etmək istəyirsinizsə, bundan sonra buraya izləyir.
Mümkün problemlər
İndi Windows 10-da yuxu rejimini necə silmək olar, ancaq bütün təlimatların edamından sonra hələ də işləməyə davam edir. Və ya əksinə, işləyir, amma səhvdir. Mətndə daha çox yayılmış problemlər və həllər barədə danışacağıq.
Problem nömrəsi 1: "Ekran qəyyumu" göstərin
Yuxu rejimini kəsmisinizsə, amma yenə də kompüter ekranının nə vaxt çıxdığını müşahidə edin, onda "ekran qoruyucusu" un parametrlərini yoxlamaq tövsiyə olunur. Başlamaq üçün onu işə salın:
- "Axtarış" düyməsini vurun.
- Axtarış sətirindəki "ekran qoruyucusu" sözünü daxil edin.
- Nəticələrdə, "Ekran seçmə və söndürmə" sətirini tapın və vurun.

Eyni adın pəncərəsi, ekran qoruyucusunun ekranını aradan qaldırmaq istədiyiniz bir şəkildə açılacaqdır. Bu problemdən sonra yuxu rejimi yox olur.
Problem sayı 2: Köhnəlmiş video sürücüsü
Yuxu rejimini deaktiv etmək üçün "Windows 10" -dakı kimi, artıq bilirik, ancaq qaldıqda və çıxdıqda problemlər var. Yəni düymələri basırsınız, siçanı hərəkət etdirin, ancaq ekran qara olmağa davam edir. Tez-tez bu video kartın yanlış işindən qaynaqlanır. Ancaq problem, içində deyil, sürücünün içində axtarmır. Standart bir Windows 10 video sürücünüzün olması və istehsalçıdan aktual olmağınız mümkündür. NVIDIA və ya AMD veb saytına gedin və kompüteriniz üçün video sürücünü yükləyin, problem yox olmalıdır.
Problem sayı 3: PC işə salındıqdan sonra ekran aşağı düşür
Lenovo-dan bir dizüstü kompüteriniz varsa, tamamilə mümkündür ki, kompüterə döndükdən sonra yuxu rejimi dərhal aktivləşdirilir. Problem olduqca yaygındır, xoşbəxtlikdən, sadəcə sadəcə həll olunur.
- Genişləndirilmiş güc parametrlərinə keçin.
- Oyanma taymer seçimini ayırın.
- Başlat menyusuna sağ vurun.
- "Cihaz meneceri" simini seçin.
- "Şəbəkə Adapteri" avadanlıqları arasında tapın.
- Xüsusiyyətlərinə getmək.
- Yuxu seçimini yuxudan ayırın.

Gördüyünüz kimi, Windows 10-da Yuxu rejimini necə deaktiv edəcəyinizi bildiyiniz kimi, yenə də problemlərlə üzləşə bilərsiniz, xoşbəxtlikdən, onlar sadəcə sadəcə həll olunur.
4 nömrəli problem 4: Intel sürücüsünün səhv əməliyyatı
Intel-dən qurğuların sahibi olsanız, yuxu rejimini təyin etməkdə problemlərlə qarşılaşa bilərsiniz - Windows 10-a, eləcə də OS-nin digər versiyalarında yandırın, sadəcə mümkün deyil. Problem sürücülərdir. Burada hər şey video sürücüsündən diametrik əksinədir. Cari versiyanı silmək və köhnə bir buraxılış qurmalısınız.
Bununla iş başa çatdıqdan sonra PC-nin daimi bağlanması yerinə, bunun əvəzinə asanlıqla gedə bilərsiniz yuxu rejimi Windows 10Müəyyən bir düyməni istifadə edərək. Yuxu rejimindən necə istifadə etmək olar, onu necə söndürmək olar, adi istifadəçinin yuxu rejimi ilə qarşılıqlı əlaqə zamanı hansı çətinliklərlə qarşılaşa biləcəyi ilə - bu təlimatda hörmətli bir oxucuya cavab verəcəyimiz bütün suallara cavablar.
Windows 10-da Yuxu rejimini necə aktivləşdirmək olar?
Kompüteri Yuxu rejiminə ötürmək üçün "Başlat" düyməsini istifadə edin: "Başlat" düyməsini istifadə edin və güc nişanında sağ siçan düyməsini vurun və sonra pop-up menyusunda "Yuxu rejimi" kateqoriyasını seçin .
Bu elementar manipulyasiya nəticəsində kompüter ekranı çıxacaq, amma PC özü bağlanmayacaq. Əməliyyatı yenidən iş statusuna ödəmək üçün, klaviaturadakı hər hansı bir düyməni basmağa və ya ekrandakı siçan kursorunu bükməyə dəyər.
Yuxu rejimi Windows 10-u necə deaktiv etmək olar?
Yuxu rejimini aradan qaldırmaq üçün, həmişə olduğu kimi, başlanğıc menyusunda yeni menyuların xidmətlərinə müraciət edir. Bunun əvəzinə, daha tanış bir yol, "Win + I" düymələrinin birləşməsindən istifadə edə bilərsiniz. Yeni menyuda "Sistem" alt kateqoriyasını seçin və sonra "Güc və Yuxu rejimi" bölməsi.

Menyu bölməsində, dizüstü kompüterdən və batareyadan həm də laptopu doldurarkən yuxu rejiminin aktivləşdirilməsini konfiqurasiya edə bilərsiniz.

"Qabaqcıl güc parametrləri" kateqoriyasında bir az aşağıya, bir qədər aşağıya daxil olmaq üçün köməkçi imkanlara daxil ola bilərsiniz. Burada qapağı bağlamaq və ya bağlama düyməsini basmaq nəticəsində noutbukun fəaliyyətini konfiqurasiya edə bilərik. Bu seçimlərlə daha ətraflı şəkildə təqdim olunan alt bölmələrdə daha ətraflı şəkildə tanış ola bilərsiniz.
İdarəetmə panelində özelleştirme yuxu rejimi
Əvvəlki hissədə göstərilən başlıq parametrləri vasitəsilə güc təchizatı parametrləri menyusunda tapılması və ya daha tanış bir şəkildə (bu "güc" bölməsində dayandırmaq və "güc" bölməsində dayandırmaq imkanı əldə edəcəksiniz) Yuxu rejimi Windows 10 və yuxarıdakı texnikanın təsvirinə nisbətən daha çevik və tam olaraq onu düzəldin.

Cari dövrün yanında, enerji təchizatı sxemi hazırda "güc sxemini təyin etmək" lawing edir. Qarşınızda görünəcək o pəncərədə, həm enerji təchizatı, həm də batareyada yuxu statusunun aktivləşdirilməsi vaxt intervalını təyin etmək hüququna sahib olacaqsınız. Bundan əlavə, "heç vaxt" seçiminin kontekst menyusunda seçərək yuxunu tam söndürmək imkanınız olacaq.

Ətraflı yuxu rejimi parametrlərinə giriş əldə etmək üçün aktiv pəncərənin aşağı hissəsində "əlavə güc parametrlərini dəyişdirin" nəzarət xidmətləri üçün müraciət etmək lazımdır. Bu kateqoriyada əlavə seçimləri konfiqurasiya etmək imkanınız olacaq:
- Yuxu rejiminin istifadəsi dövrünün quraşdırılması (dəyəri təyin edilməsi halında "0" - yuxu tamamilə kəsiləcəkdir);
- Hibrid yuxu rejiminin aktivləşdirilməsi və deaktivləşdirilməsi (reallıqda, bu, yaddaş qeydləri haqqında məlumat birdən-birə kəsildiyi hallarda bir disk sürücüsündə bir disk sürücüsünə saxlanıldıqda yuxu statusu texnikalarından biridir);
- Yuxu vəziyyətindən sonra bərpa rejiminin timerlərinin aktivləşdirilməsi - ümumiyyətlə, bu parametrlər, güc təchizatı rejiminin dəyişkən daxil olması ilə əlaqədar çətinlik çəkdiyiniz zaman bu vəziyyətləri nəzərə almadan, bu vəziyyətləri nəzərə almadan, bu vəziyyətləri nəzərə almadan, bu vəziyyətləri kompüterə qədər kompüterə daxil etməkdə çətinlik çəkdikdə Deaktivləşir (əgər belə problemlər yaşayırsınızsa, bütün taymerlər əlbəttə ki, ləğv etməlidir).

Yuxu rejimi Windows 10-u konfiqurasiya etmək üçün dəyərli olmayan başqa bir vacib kateqoriya, "güc düymələri" və örtük bölməsidir. Burada qapağın bağlanması zamanı kompüter funksiyalarını standart olaraq təyin etmək hüququnuz var (noutbuk örtüyü nəzərdə tutulur) və güc açarının davranışı (standart dəyər "yuxu" seçimidir ").
Lazım olsa, köməkçi seçim şəklində, PC-nin aktiv deyil ("sabit diskdə" alt hissəsində), eləcə də cihazın parlaqlığını minimuma endirilməsinə ( "Ekran" alt hissəsində).

Yuxu rejimi ilə qarşılıqlı əlaqə qurmadan yaranan əsas çətinliklər
1. Yaxşı, Windows 10-un yuxu rejimi deaktivdir, ekran da bağlanır, ancaq qısa müddət ərzində ekran hələ də kəsilir və heç bir hərəkət yoxdur. Bu problem, bir qayda olaraq, ən çox istifadəçilər üçün olur. İdarəetmə panelini açın, sonra "Dizayn və Fərdiləşdirmə" bölməsinə gedin, "ekran qoruyucusunu dəyişdirin" alt hissəsi.


2. Cihaz yuxu rejimini tərk etmir - bu vəziyyətdə qara ekran göstərilir və ya düymələri basmaq üçün heç bir reaksiya yoxdur, lakin ekranın özü yuxu vəziyyətinin aktivləşdirildiyini göstərir. Bu problemi həll etmək üçün ən açıq yol, cihazın istehsalçısı tərəfindən təqdim olunan fərdi olaraq Windows 10 tərəfindən quraşdırılmış standart video adapter sürücüsünü yenidən qurmaqdır. Sürücünün köhnəlmiş bir versiyasını silmək üçün ekran sürücüsünü silmək üçün tətbiq edin və çıxarılması başa çatdıqda, fərdi sürücüləri istehsalçının veb saytından yükləyin. DİQQƏT: Yuxarıda təsvir olunan vəziyyət, bir laptopda inteqrasiya edilmiş bir qrafik çipseti ilə meydana gəlsə, çox güman ki, kitabxananın final versiyasına PC-nin özünün özünün özünün son versiyasına ehtiyacınız olacaq. "Onsen" versiyası burada itkin, 7 və ya şərab 8 üçün uyğun bir qurma qurun və uyğunluq rejiminə qoyun.
3. Yuxu vəziyyətinə keçdikdən sonra dərhal yenilənmiş və ya cihazın söndürüldükdən sonra stasionar kompüterin və ya noutbukun enerji təchizatı. Belə bir funksionallıq tez-tez Lenovo cihazlarında versiyamız tərəfindən müşahidə olunurdu (lakin bu cür davranışlar, ehtimal ki, digər ticarət markalarında da). Yuxarıda təsvir olunan günahı həll etmək üçün, idarəetmə panelindəki əlavə gərginlik yemi parametrlərində bərpa taymerlərini ləğv edin (orada başlanğıcda sağ siçan düyməsini tətbiq etmək üçün).
İstifadəçinin Windows 10-un yuxu rejimi ilə yata biləcəyi bütün çətinliklərdir. Ümid edirik ki, kompüterinizdəki yuxu vəziyyəti sabit və şikayət olmadan işləməyə davam edəcək və əgər istərsə də istifadə edə biləcəksiniz Tez və asanlıqla. Təlimimiz sizə kömək edəcək və kömək edəcəkdir.
Windows 10-da mövcud olan yuxu rejimi, noutbukun batareyasının doldurulmasına imkan verir, buna görə portativ qurğular üçün faydalıdır. Stasionar kompüterlər vəziyyətində, istifadəçi bu funksiyanın aktivləşdirildiyini bilmədən, vacib məlumatları saxlamadan bir neçə dəqiqə buraxacaq və kompüterin söndürüldüyünü görəcək, və heç nə qorunub saxlanılmamışdır. Buna görə, özünüzü təmin etmək üçün Windows 10-da Yuxu rejimini necə deaktiv edəcəyinizi bilməlisiniz.
Funksiya haradadır?
Hibernation-dan fərqli olaraq (məqalədəki bu xüsusiyyəti məqalədəki bu xüsusiyyəti necə deaktiv edəcəyini öyrənin, bir neçə yolla 10-cu yolda qışlama rejimində qışlama rejimini necə deaktiv etmək olar? Çünki sönməz. Buna görə, sistem yaradılmır və OS statusu məlumatlarını söndürülməmişdən əvvəl saxlamağınız üçün Hiberfil.sys kimi fayl yaratmır və istifadə etmir. Eyni zamanda, az miqdarda elektrik enerjisi xərclənir.
Kompüterinizi yuxu rejiminə tərcümə edə bilərsiniz: Başlat Menyu → Söndürmə → Yuxu rejimi.
Yuxu rejimini deaktiv edin
Windows 10-da "Yuxu" i iki şəkildə deaktiv edə bilərsiniz: İdarəetmə panelində və parametrlər tətbiqində.
Parametrlərdə
- Başlat Menyu → Əlavə Parametrlər → Sistem → Güc və Yuxu rejimi.
- "Yuxu" blokunda batareya və şəbəkə dəyərindən "heç vaxt" və dəyişiklikləri qeyd etməklə parametrlər üçün xidmət siyahısında seçin.
Videoya səyahət prosesinə baxmaq olar.
İdarəetmə panelində
Vacibdir! Yuxu rejimi funksiyasını söndürmək yalnız istifadə etdiyiniz güc planı üçün həyata keçirilir. Digər planlar üçün oxşar hərəkətlər edin.
Bu xüsusiyyət onu söndürdüyünüz eyni pəncərədə açılır.
Tənzimləmə
"Yuxu" ayırmaq əvəzinə, kompüterin bu xüsusiyyəti açacağı dövrü təyin edə bilərsiniz. Cihazın "yuxuya getəcəyi" vaxt intervalının əvəzinə bunu göstərərək bunu edə bilərsiniz.
Yuxu funksiyasını kəsmisinizsə, ancaq monitor ekranının daim işləməsini istəməsəniz, onu bağlamaq üçün tənzimləyin.
Bunu yuxu rejiminin konfiqurasiya edildiyi eyni pəncərədə edə bilərsiniz. Monitorun söndürüləcəyi və dəyişiklikləri saxlayacaq vaxtı təyin edin. 
"Yuxu" tərk etdikdən sonra bəzi kompüterlər açılmayacaq. Bu problem düzgün olmayan klaviatura və siçan qəbulu səbəbindən baş verir.

Bu hərəkətlər kömək etməyibsə, cihazdakı sürücüləri yeniləyin (hələ OS-nin köhnə versiyasından istifadə etsəniz, məqaləni oxuyun Windows 10-a necə yüksəldilməlidir?)

Video video kart sürücüsü səhv quraşdırılıbsa, cihaz yuxu buraxmadığı zaman problemi necə həll edəcəyinizi göstərir.
Çıxış
Yuxu rejimi batareyanın yüklənməsinə qənaət etməyə kömək edir, ancaq əlil ola bilər, xüsusən də stasionar bir kompüter istifadə etsəniz. Bunu idarəetmə panelində və tətbiq parametrlərində edə bilərsiniz. Bu xüsusiyyəti kompüterdən və onun enerji qaynaqlarından səmərəli istifadə etmək üçün konfiqurasiya edə bilərsiniz.
Pəncərə başlığı.ru.
Windows 10-da Yuxu rejimini necə bağlamaq, söndürmək və ya aktivləşdirmək olar
Windows 10-da Yuxu rejimini necə deaktiv etməyi öyrənmədən əvvəl, həqiqətən istifadəçi tərəfindən lazım olmadığını və alternativlərin nə olduğunu başa düşməlisiniz. Məqalənin sonunda, "ilk on on" da yuxu rejimi ilə yaranan ümumi problemlər var.
Hibernation və yuxu rejimi nədir?
YeniBies Yuxu rejimi tez-tez kökündən səhv olan qışlama ilə əlaqələndirilir. Qapılar kompüter / noutbukun vəziyyəti adlanır, RAM-da saxlanan bütün məlumatlar sabit disk deyil xüsusi bir fayla yazıldıqda. Hiberfil.Sys adlanan sistem həcminin kökündə saxlanılır və səs dəsti və ya RAM sistemində istifadə olunan həcmdə bərabər bir məbləği tutur.
İstifadə olunmuş RAM altında 4 GB operativ yaddaşın PC-də ola bilər və 32 bitli Windows 10 quraşdırılmışdır, sistem yalnız ~ 3.25 GB istifadə edir.
Kapatma zamanı yüksək asılılıq olan bütün məlumatlar bu faylda qeyd olunur və bootloader, Hiberfil.sys-in məzmununu RAM-a daxil etməklə OS-dən sonra OS-ni izlədiyi bildirilir. PC-nin daxil edilməsi bir neçə saniyə ərzində həyata keçirilir və bütün açıq proqramlar onun bağlandığı anda dövlətlərini saxlayır.
Yuxu rejimi Windows 10, güc istehlakı azaldılmış səviyyədə xarakterizə olunur. Aktivləşdirildikdə, avadanlıq və periferik cihazların bir hissəsi kəsilir və kompüterin / noutbukun əsas komponentləri, iş şəraitində "onlarla" saxlamaq üçün lazım olan minimal güc istehlakında işə başlayır.
Parametrlər tərəfindən yuxu rejimini söndürün
PC-nin bağlanması rejimləri arasındakı fərqlə, indi Windows 10-da Yuxu rejimini necə deaktiv etməyi öyrənəcəyik.
1. Bunun ən sadə yolu, "parametrlər" menyusunun işləməsini istifadə etməkdir, məsələn, bir qələbə + i birləşməsindən istifadə etməkdir.
2. Menyuda, yazısını tıkladığımız "Sistem" bölməsinə gedin: "Güc, yuxu rejimi".
İkinci alt hissədə "yuxu" və yuxu qurmaq.

3. Yuxu rejimini ləğv etməyə və ya PC əməliyyatı zamanı və ya dizüstü örtüyünün bağlanması halında basmaq üçün "güc" əsas reaksiyasını seçməyə imkan verən bir pəncərə açmaq üçün "Ətraflı güc seçimlərinin altındakı altındakı" Ətraflı güc seçimləri "altındakı bir pəncərə açın.
İdarəetmə paneli vasitəsilə yuxu rejimini konfiqurasiya edin
Bölmə Windows 10-da Yuxu rejimini necə deaktiv edəcəyini söyləyir.
Yuxarı onluğa nəzarət panelini açın, çox sayda yol ola bilər, çünki onlar üzərində dayanmayacaqlar.
1. "Enerji Təchizatı" panelinin tətbiqinə gedin, Yuxu rejiminə keçidin daha incə tənzimlənməsi əvvəlki üsuldan daha çox incə tənzimləmə aparılır.

2. Seçilmiş sxemin yaxınlığında "Güc Sxemini təyin etmək" düyməsini basın (aktiv açarla təyin olunur).
Cihazın tərcümə funksiyasını Yuxu rejiminə silmək üçün bir laptop üzərində işləyərkən "Batareyadan iş" və "şəbəkədən" yaxın "yaxınlığında" heç vaxt "seçməlisiniz.

"Ətraflı seçimləri dəyişdirin" düyməsini basaraq, aktiv güc dövrəsinin incə bir tənzimləməsini etmək imkanı əldə edin. Burada aşağıdakı seçimlər mövcuddur:
- yuxuya getmədən əvvəl PC-nin hərəkətsizliyinin vaxtını göstərin;
- yuxu rejiminin daxil edilməsi / deaktivləşdirilməsi;
- oyanış timerlərini yandırmaq - kortəbii işləmə sistemi ilə bağlı problem olduqda parametr dəyişdirilməlidir (bu vəziyyətdə taymerlər, deaktiv etməlisiniz).

Yuxu rejimi ilə birbaşa əlaqəli olan başqa bir hissə "Güc düyməsi və örtük" adlanır. Burada kompüterin reaksiyasını, bağlama düyməsini və portativ cihaz qapağını bağlamaqla seçə bilərsiniz.

Lazım gələrsə, sabit diskin (və ya diskləri) deaktiv etmək variantları, PC-nin iş vaxtı, eləcə də parlaqlığı azaltmaq və ya müvafiq hissələrdə ekranın söndürülməsi üçün parametrlər zamanı göstərilmişdir.
Yuxu rejiminin işləməsi ilə bağlı problemlər
1. Yuxu rejimi aktivləşdirilməyib, eləcə də ekranı ayırd edir, ancaq ekranın bir neçə dəqiqədən sonra öz-özünə uçur.
Problemi həll etmək: Axtarış çubuğunda "ekran qoruyucusu" yazın.

Parametrlərini açmaq və ekran qoruyucusunun ekranını deaktiv edir.

2. PC Yuxu rejimindən görünmür, kilid ekranının əvəzinə qara ekranı göstərir və ya heç bir düymələrə cavab vermir.
Adətən oxşar bir problem, əməliyyat sisteminin özü tərəfindən quraşdırılmış bir video adapter sürücüsünü çağırır.
Problemi həll etmək təklif olunan Windows 10 video sürücüsünü, məsələn, xüsusi bir ekran silmək və proqram təminatının rəsmi saytından quraşdırılmasıdır.
Köhnə qurğular üçün, xüsusən Intel və Dell qrafika sistemi ilə sürücü Laptop Dəstək səhifəsindən yükləməli və Windows-un əvvəlki versiyalarından biri ilə uyğunluq rejimində quraşdırmalı olacaq.
3. Cihaz dərhal yuxu vəziyyətinə çevrilməklə və ya bağlandıqdan sonra yandırılır.
Vəziyyət Lenovo noutbukları üçün tipikdir.
Daha əvvəl deyildiyi kimi, genişləndirilmiş güc parametrlərinə daxil olun və oyanma taymer seçimini ləğv edin.
Sonrakı, Cursoru başlanğıc menyusuna göndərərək, sağ siçan düyməsini vurub "Sistem" linkinə keçin, açılan pəncərədə "cihaz meneceri" seçin. Siyahının siyahısında sizə quraşdırılmış şəbəkə adapterini seçin və şəbəkə adapterindən oyanmağı qadağan edin.

4. Bir çox problem aradan qaldırılması, onlara əməliyyat sisteminin onuncu versiyasını quraşdırdıqdan sonra Intel-dən portativ cihazlarda elektrik sxemlərinin işlənməsi ilə baş verir. Sürücülərin idarəetmə mühərrik interfeysini avtomatik yeniləməklə əlaqələndirilir.
Cihaz menecerinə gedin və əvvəlki versiyadan əvvəl sürücünü geri çəkin və ya silmək və onu Laptop Dəstək Saytında sürücü arxivindən yüklənmiş əvvəlki versiya ilə geri qaytarın.
5. Bu istifadəçiyə razılıq olmadan parlaqlığın azaldılması daha az yaygındır, lakin bəzi noutbuklarda bir problem barədə fərq edilir.
Bəzən batareya ittihamlarını saxlamaq üçün bəzən parlaqlıq səviyyəsi 0% -ə çatdırılır.
Belə bir vəziyyətdən çıxmaq üçün bir həll yolu axtarırsınızsa, cihazınızın uzadılmış elektrik parametrlərinə keçin. "Ekran" bölməsində, avtomatik azalma vəziyyətində olmalı olan ekranın ekran səviyyəsini göstərin. Bu, "ekran parlaqlığı səviyyəsi ..." hissəsində edilir.

Windows 10 üçün yuxu rejimi üçün bu iş tamamlana bilər. Aşağıdakı forma vasitəsilə bütün sualları verin.
windows10i.ru.
Windows 10-da Yuxu rejimini idarə edin
Çox tez-tez yenidən başladın və kompüteri yavaş-yavaş söndürün, ancaq sərt disk və "dəmir" nin digər komponentlərinə zərər verin. İş yerindən çıxarılmalı və ya bir-iki saat və ya iki saat ərzində oyunlardan yayındırılmalısınızsa, Windows-u yuxu rejiminə daha yaxşı tərcümə edin. Eyni zamanda növbəti başlanğıcda vaxta qənaət edin, çünki bütün proqramlar və pəncərələr onları tərk etdiyiniz vəziyyətdə açıq qalacaqdır.
Axan prinsipi
Windows təxminən 20 ildir çox populyardır, lakin "yuxu rejimi" və "qışlama" anlayışı arasındakı qarışıqlıq indiyə qədər qorunub saxlanılmışdır. Bu cür anlayışları eşidə bilərsiniz:
- gözləmə rejimi;
- yuxu;
- qışlama;
- hibrid rejimi.
Daha əvvəl yuxu adlandırılan yuxu və bu gün yuxu adlandırıldığı, yeni bir ad - qışlama. 7, 8 və 10 kimi yeni Microsoft əməliyyat sistemlərində meydana gəldi və tamamilə yeni bir konsepsiya - hibrid rejimi.
Kompüteri yuxu vəziyyətinə göndərin, bütün açıq fayllar, qovluqlar və proqramlar PC RAM-da saxlanılan enerji istehlakı vəziyyətinə çevrilmək deməkdir. Saniyə saymaqda işə davam edə bilərsiniz. Ancaq bu üsulun öz mənfi cəhətləri var: kompüter elektrik şəbəkəsinə bağlı qalmalıdır. Elektrik söndürüldükdə (məsələn), bütün məlumatlar yenidən qurulacaqdır. Eyni şey laptopa aiddir: batareya sıfıra tutulursa, sistemin yatmaqdan əvvəl ona elektrik enerjisini ona qoşulmaq daha yaxşıdır.
Bu çatışmazlıq, qışlama üstünlük verən istifadəçilərə tanış deyil. Bununla, bu anda işləyən fayllar və məlumatlar xüsusi bir sabit disk faylına saxlanılır. Hiberfil.sys və Windows 10 sistem qovluqlarında yerləşir.
Daha çox görün: Windows 10-da Allahın rejimini necə aktivləşdirmək olar
Ən azı bir il ərzində kompüter və ya dizüstüəti etibarlı şəkildə söndürə bilərsiniz: Çalışan sessiya etibarlı şəkildə saxlanılır. Hiberfil.sys faylı baş tutduğu üçün yalnız sabit diskdə yalnız boş yer çəkir. Ancaq cari yaddaş miqdarı ilə, hətta bir mənfi deyil (yalnız CD-lərdən istifadə etməmisinizsə).
Hibrid rejimi
Vista və Windows 10-a başlayaraq, Microsoft Əməliyyat Sistemləri, hər iki əvvəlki olanların faydalarını birləşdirərək iş seansını qorumaq üçün yeni bir yol var. Hibrid yuxu rejimi, işləmə proqramlarını və açıq faylları və ramportu saxlayarkən və Sabit diskdə bir faylın saxlanması və bir faylın saxlanması zamanı bir kompüterin aşağı enerji istehlakı vəziyyətinə ötürülməsidir.
Buna görə, bir gərginlikli bir atlama və ya işığı ayırdığı təqdirdə, bütün açıq məlumatlar xilas olacaqdır. Hibrid yuxu fərdi kompüterlər və güc şəbəkəsinin zəif etibarlılıq ilə fərqləndiyi üçün yaxşıdır. PC "Wills", məlumatlar RAM-da yenidən qurulsa belə, düzgün şəkildə düzgündür.
Yuxarı onluğundakı yuxu və deaktiv edin
Defolt Windows 10 söndürülmür və Sabit diskdə istifadəçi-açıq sessiyanı saxlayır. Bu, sizə lazım olan bütün proqramların daha sürətli istifadəsi üçün edilir. Seçim "sürətli çalışan" adlanır. Bu yuxu deyil, həm də qışqırıqdan istifadə edən texnologiya. Əlverişli, lakin həmişə ehtiyac yoxdur. Xüsusilə işləmə sisteminiz, Heberfil.Sys-lərin Windows 10-da "ağırlığında" faylının 70% -ə qədər "çəkisi" faylının "ağırlığında" faylına "ağırlıq" şəklində quraşdırılıbsa.
Hibernation əlil ola bilər. Bunu etmək üçün bu addımları izləyin:
- Windows-da "Başlat" düyməsini açın və "əmr satırı" nı tapın və ya CMD axtarışını daxil edin.
- Doğru siçan düyməsini basaraq idarəçi adından proqramı idarə edin.
- Əmr əmri pəncərəsində PowerCFG -H-i açın və Enter düyməsini basın.
- Tez başlanğıc əlil, qışlama bağlanır, Hiberfile.Sys artıq sabit disk sahəsi işğal etmir. İdarəetmə panelinə və güc maddəsinə baxmağı unutmayın və sonra istifadə olunan güc sxeminin parametrlərində - əlavə parametrlər. Hibernation rejiminə keçidin bütün maddələr üzərində bağlandığına əmin olun.
Daha çox görün: "Windows 10 quraşdırarkən" problemimiz var "
- Bu parametrləri, hamınızın fərqli bir qaydada və idarəçi hüquqları ilə əmr satırını aktivləşdirmək üçün PowerCFG -H-də daxil olun. İki daha faydalı əmrini qeyd etməyə dəyər: PowerCFG / H / tipi azaldılmış və PowerCFG / H / tipli. İlk azalır Hiberfil.Sys, ikinci ölçüsünə ikinci qayıdır. İş seçimini "Tez qaçış" tərk etmək istəsəniz, onları istifadə edin, ancaq PC-ni tam qışlama üçün tərcümə etmək niyyətində deyil.
Daşqın nöqtələri əlavə olunur
Windows 10-da "Hibernation" və "Yuxu rejimi" düymələrinə "Yuxu rejimi" düymələri görünür, aşağıdakı addımları yerinə yetirin:
- İdarəetmə panelini açın və güc parametrlərini tapın.
- "Güc düymələrinin hərəkətləri" linki izləyin.
- İndi "mövcud olmayan parametrləri dəyişdirmək" düyməsini basın.
- Yeni pəncərənin ən dibində "Əməliyyat başa çatma parametrləri" görəcəksiniz: çekləri istədiyiniz əşyalara sürüşdürün.
İndi bir kompüterin yuxu rejiminə göndərilməsi birbaşa Windows 10 başlanğıcından əldə edilə bilər.
nəticə
Yuxu rejimi və ya qışlama rejimi - eyni vaxtda bir veb brauzerdə çox sayda proqram və nişanlardan istifadə edənlər üçün faydalı seçimlər və ya sadəcə işləmək üçün lazım olan hər şeyi bir daha sınamağı sevmir. Windows 10-da bu imkanlar standart olaraq aktivləşdirilir.
(Bu gün 23 ziyarətdə 25 783 dəfə ziyarət edildi)
windowsprofi.ru.
Yuxu rejimi Windows 10 (necə deaktiv etmək, aktivləşdirmək, özelleştirilməsi)
Hər dəfə kompüterin gücünü söndürmək əvəzinə, müvafiq düyməni basaraq sadəcə yuxu rejiminə tərcümə edə bilərsiniz. Yuxu rejimini necə aktivləşdirmək olar, onu necə söndürmək olar, adi istifadəçi onunla işləyərkən hansı problemlərlə qarşılaşa bilər - bütün bu suallara cavab verəcəyəm bu materialda hörmətli bir oxucu təmin etməyə çalışacağam.
Windows 10-da Yuxu rejimini necə aktivləşdirmək olar
Bir kompüteri bir yuxu vəziyyətinə tərcümə etmək üçün başlanğıc düyməsini basın və görünən menyuda, aşağı sol küncdəki güc düyməsində manipulyatoru, altındakı "yuxu rejimi" seçimini seçməyə dəyər -Yaxşı menyu.

Bundan sonra ekran çölə çıxacaq, amma kompüterin özü sönmür. Sistemi əməliyyat vəziyyətinə qaytarmaq üçün klaviaturadakı hər hansı bir düyməni basın və ya siçanı bir az çəkin.
Windows 10-da yuxu rejimini necə söndürmək olar
Yuxu rejimini deaktiv etmək üçün, hər zamanki kimi istifadə edirik, yeni "parametrlər" menyusu başlanğıc menyusunda mövcuddur. Açmağın başqa bir yolu "Win + i" birləşməsidir. Parametrlərdə "Sistemi" və aşağıda "Yuxu rejimi və Güc" kateqoriyasını, alt hissəsini seçin.

Bu menyu sektorundadır ki, həm batareyada, həm də şəbəkədə yuxu rejimində keçidləri çevik şəkildə debug edə bilərsiniz.

Özelleştirme üçün əlavə seçimlər, "əlaqəli parametrlər" bölməsində, qapaq bağlandıqda və ya bağlama düyməsini basdıqda PC davranışını debug edə biləcəyimiz "Müvafiq Parametrlər" bölməsində mövcuddur. Növbəti hissədə bu barədə daha çox oxuyun.
İdarəetmə panelində yuxu rejimini qurmaq
Yuxarıda təsvir edilən metodu istifadə edərək və ya idarəetmə panelini açmaq və "Güc" bölməsini seçmək və "Güc" bölməsini seçmək və daha incə və ətraflı olanı daha incə və ətraflı şəkildə müzakirə etmək qabiliyyətinə sahib olacaqsınız əvvəllər təsvir olunan metodda.

Hal-hazırda güc sxemindən istifadə edərək, "Debugging Schemes" i nəzarət düyməsini istifadə edin. Görünən pəncərədə, Yuxu Vəziyyəti Aktivləşdirmə Timerini həm batareya gücündə, həm də şəbəkədən yenidən təyin edə bilərsiniz. Üstəlik, kontekst menyusundakı "Heç vaxt" seçimini seçərək, yuxu vəziyyətini ümumiyyətlə aradan buraxa bilərsiniz.

Yuxu rejimi üçün ətraflı parametrlərə daxil olmaq üçün, formanın altındakı "əlavə güc parametrini dəyişdirin" maddəsini istifadə etmək kifayətdir. Bu kateqoriyada, imkan verən köməkçi seçimlər qura bilərsiniz:
- yuxu rejiminin aktivləşdirmə dövrünü təyin edin (0 yuxu dəyəri ilə tamamilə əlil olacaq);
- hibrid yuxu rejimini aktivləşdir və ya deaktiv edin (əslində, gözlənilməz elektrik kəsilməsi olduqda yaddaş məlumatları HDD sürücüsündə saxlanıldıqda yuxu rejimi üçün seçimlərdən biridir);
- yuxudan sonra bərpa rejiminin timerlərini aktivləşdirin - bir qayda olaraq, bu parametrlərə ehtiyacınız yoxdur, bu parametrlərə ehtiyacınız yoxdur, bu parametrlərə ehtiyacınız olan, PC-ni söndürdükdən dərhal sonra dərhal aktivləşdirildikdən sonra (dəqiq bir kompüteriniz varsa) , sonra taymerlər əlil olmalıdır).

Nəhayət, diqqət yetirmək üçün başqa bir olduqca vacib bir bölmə "Örtük və güc düymələri" kateqoriyasıdır. Burada örtük bağlanarkən (mənası, dizüstü örtükləri) və güc açarının gücü ("yuxuya" qoyulduğu zaman defolt PC davranışını təyin edə bilərsiniz.
Lazım gələrsə, bir əlavə olaraq, bir PC olmadıqda ("sabit diskdə" kateqoriyasında), eləcə də PC deaktivasiya parametrlərində ("sabit diskdə" kateqoriyasında ( "Ekran" kateqoriyasında).

Yuxu rejimi ilə işləyərkən standart problemlər
1. Beləliklə, yuxu rejimi söndürüldü, ekran da əlil, lakin qısa müddətdən sonra ekran hələ də deaktivdir və heç bir şey olmur. İstifadəçilərin bu sayı ən çox meydana gəlir. İdarəetmə panelinə, sonra "fərdiləşdirmə və qeydiyyat" bölməsinə, "Nümunə dəyişdirmə" alt kateqoriyasına daxil oluruq.
Android və PC arasında sürətli fayl paylaşımı üçün FTP bağlantısı necə yaradılır

Ekran qoruyucusunu ayırın, çünki yuxarıda təsvir olunan vəziyyəti hər dəfə görməyinizdir.

2. Kompüter yuxu rejimini tərk etmir - ya qara ekran görüntüləməsi, ya da düymələri basmaq üçün sadəcə heç bir reaksiya yoxdur, baxmayaraq ki, bu yuxu rejiminin aktiv olduğunu göstərir. Belə bir PC davranışının ən çox ehtimal olunan izahı bir laptopda və ya stasionar kompüterdə quraşdırılmış video kart sürücüsünün səhvidir. Bu vəziyyəti həll etmək üçün ekran sürücüsünün silmək üçün bütün sürücüləri silmək, sonra onları rəsmi veb saytdan qurtardığınızdan istifadə edərək bütün sürücüləri silin. Vacib Qeyd: İnteqrasiya edilmiş bir Intel qrafikası ilə bir noutbukunuz varsa, ehtimal ki, sürücünün noutbukun özünün istehsalçısından, 7 və ya 8 və ya 8 üçün uyğun və uyğunluq rejiminə quraşdırın.
3. Laptopun və ya stasionar kompüterin qidalanması yuxu rejiminə keçmək və ya cihazı söndürmək nəticəsində dərhal işə salınır. Bu cür davranışlar tez-tez müəllif tərəfindən Lenovo məhsulları haqqında (bu digər markalarda baş verə bilər) tərəfindən müşahidə olunurdu. Problemi həll etmək üçün idarə panelində köməkçi güc parametrlərində oyanış taymerlərini ayırın (oraya necə çatmaq olar - məqalənin ikinci hissəsinə baxın).
İstifadəçinin tez-tez yuxu rejimi ilə işləyərkən tez-tez qarşılaşdığı problemlər budur. Ümid edirəm ki, yuxarıda təsvir olunan çətinliklərdən heç biri ilə üzləşməyəcəksiniz və hələ də vəziyyət icazələrini axtarmağa ehtiyacınız varsa, istədiklərinizi asanlıqla və təbii olaraq uğur qazanacaqsınız.
kompots.ru.
Yataq Windows 10 - Yuxu rejimini necə söndürmək və necə aktivləşdirmək və onu necə tənzimləmək olar?
Bununla iş başa çatdıqdan sonra PC-ni daima çevirmək əvəzinə, xüsusi bir düyməni istifadə edərək, Yuxu rejiminə asanlıqla gedə bilərsiniz. Yuxu rejimindən necə istifadə etmək olar, onu necə söndürmək olar, adi istifadəçinin yuxu rejimi ilə qarşılıqlı əlaqə zamanı hansı çətinliklərlə qarşılaşa biləcəyi ilə - bu təlimatda hörmətli bir oxucuya cavab verəcəyimiz bütün suallara cavablar.
Windows 10-da Yuxu rejimini necə aktivləşdirmək olar?
Kompüteri Yuxu rejiminə ötürmək üçün "Başlat" düyməsini istifadə edin: "Başlat" düyməsini istifadə edin və güc nişanında sağ siçan düyməsini vurun və sonra pop-up menyusunda "Yuxu rejimi" kateqoriyasını seçin .

Bu elementar manipulyasiya nəticəsində kompüter ekranı çıxacaq, amma PC özü bağlanmayacaq. Əməliyyatı yenidən iş statusuna ödəmək üçün, klaviaturadakı hər hansı bir düyməni basmağa və ya ekrandakı siçan kursorunu bükməyə dəyər.
Yuxu rejimi Windows 10-u necə deaktiv etmək olar?
Yuxu rejimini aradan qaldırmaq üçün, həmişə olduğu kimi, başlanğıc menyusunda yeni menyuların xidmətlərinə müraciət edir. Bunun əvəzinə, daha tanış bir yol, "Win + I" düymələrinin birləşməsindən istifadə edə bilərsiniz. Yeni menyuda "Sistem" alt kateqoriyasını seçin və sonra "Güc və Yuxu rejimi" bölməsi.

Menyu bölməsində, dizüstü kompüterdən və batareyadan həm də laptopu doldurarkən yuxu rejiminin aktivləşdirilməsini konfiqurasiya edə bilərsiniz.

"Qabaqcıl güc parametrləri" kateqoriyasında bir az aşağıya, bir qədər aşağıya daxil olmaq üçün köməkçi imkanlara daxil ola bilərsiniz. Burada qapağı bağlamaq və ya bağlama düyməsini basmaq nəticəsində noutbukun fəaliyyətini konfiqurasiya edə bilərik. Bu seçimlərlə daha ətraflı şəkildə təqdim olunan alt bölmələrdə daha ətraflı şəkildə tanış ola bilərsiniz.
İdarəetmə panelində özelleştirme yuxu rejimi
Əvvəlki hissədə göstərilən başlıq parametrləri vasitəsilə güc təchizatı parametrləri menyusunda tapılması və ya daha tanış bir şəkildə (bu "güc" bölməsində dayandırmaq və "güc" bölməsində dayandırmaq imkanı əldə edəcəksiniz) Yuxu rejimi Windows 10 və yuxarıdakı texnikanın təsvirinə nisbətən daha çevik və tam olaraq onu düzəldin.

Cari dövrün yanında, enerji təchizatı sxemi hazırda "güc sxemini təyin etmək" lawing edir. Qarşınızda görünəcək o pəncərədə, həm enerji təchizatı, həm də batareyada yuxu statusunun aktivləşdirilməsi vaxt intervalını təyin etmək hüququna sahib olacaqsınız. Bundan əlavə, "heç vaxt" seçiminin kontekst menyusunda seçərək yuxunu tam söndürmək imkanınız olacaq.

Ətraflı yuxu rejimi parametrlərinə giriş əldə etmək üçün aktiv pəncərənin aşağı hissəsində "əlavə güc parametrlərini dəyişdirin" nəzarət xidmətləri üçün müraciət etmək lazımdır. Bu kateqoriyada əlavə seçimləri konfiqurasiya etmək imkanınız olacaq:
Yuxu rejiminin istifadə müddətinin quraşdırılması ("0" dəyəri olduqda - yuxu tamamilə kəsiləcəkdir);
Bir hibrid yuxu rejiminin aktivləşdirilməsi və deaktivləşdirilməsi (reallıqda, yaddaş qeydləri haqqında məlumat birdən-birə kəsildiyi hallarda bir disk sürücüsünə qoyulduqda yuxu statusu texnikalarından biridir);
Yuxu vəziyyətindən sonra bərpaedici rejim timerlərinin aktivləşdirilməsi - ümumiyyətlə, bu parametrləri gücləndirildikdən sonra güc təchizatı rejiminin dəyişkən daxil olması ilə çətinlik çəkdiyiniz zaman bu vəziyyətləri nəzərə almadan, bu vəziyyətləri nəzərə almadan, bu vəziyyətləri nəzərə almadan, bu vəziyyətləri nəzərə almadan, bu vəziyyətləri nəzərə almadan dərhal sonra kompüterə uyğunlaşdıqdan sonra kompüterə toxunulmazdır (Belə problemləriniz varsa, bütün taymerlər əlbəttə ki, ləğv etməlidir).

Yuxu rejimi Windows 10-u konfiqurasiya etmək üçün dəyərli olmayan başqa bir vacib kateqoriya, "güc düymələri" və örtük bölməsidir. Burada qapağın bağlanması zamanı kompüter funksiyalarını standart olaraq təyin etmək hüququnuz var (noutbuk örtüyü nəzərdə tutulur) və güc açarının davranışı (standart dəyər "yuxu" seçimidir ").
Lazım olsa, köməkçi seçim şəklində, PC-nin aktiv deyil ("sabit diskdə" alt hissəsində), eləcə də cihazın parlaqlığını minimuma endirilməsinə ( "Ekran" alt hissəsində).

Yuxu rejimi ilə qarşılıqlı əlaqə qurmadan yaranan əsas çətinliklər
1. Yaxşı, Windows 10-un yuxu rejimi deaktivdir, ekran da söndürülür, lakin qısa müddət ərzində ekran hələ də sönür və heç bir hərəkət yoxdur. Bu problem, bir qayda olaraq, ən çox istifadəçilər üçün olur. İdarəetmə panelini açın, sonra "Dizayn və Fərdiləşdirmə" bölməsinə gedin, "ekran qoruyucusunu dəyişdirin" alt hissəsi.


2. Cihaz yuxulu rejimdən çıxmır - bu vəziyyətdə qara ekran göstərilib, yoxsa düymələri basmağa reaksiya yoxdur, lakin ekranın özü yuxu vəziyyətinin aktivləşdiyini göstərir. Bu problemi həll etmək üçün ən açıq yol, cihazın istehsalçısı tərəfindən təqdim olunan fərdi olaraq Windows 10 tərəfindən quraşdırılmış standart video adapter sürücüsünü yenidən qurmaqdır. Sürücünün köhnəlmiş bir versiyasını silmək üçün ekran sürücüsünü silmək üçün tətbiq edin və çıxarılması başa çatdıqda, fərdi sürücüləri istehsalçının veb saytından yükləyin. DİQQƏT: Yuxarıda təsvir olunan vəziyyət, bir laptopda inteqrasiya edilmiş bir qrafik çipseti ilə meydana gəlsə, çox güman ki, kitabxananın final versiyasına PC-nin özünün özünün özünün son versiyasına ehtiyacınız olacaq. "Onsen" versiyası burada itkin, 7 və ya şərab 8 üçün uyğun bir qurma qurun və uyğunluq rejiminə qoyun.
3. Yuxu vəziyyətinə keçdikdən və ya cihazı söndürdükdən dərhal sonra stasionar kompüter və ya noutbukun enerji təchizatı təzələndi. Belə bir funksionallıq tez-tez Lenovo cihazlarında versiyamız tərəfindən müşahidə olunurdu (lakin bu cür davranışlar, ehtimal ki, digər ticarət markalarında da). Yuxarıda təsvir olunan günahı həll etmək üçün, idarəetmə panelindəki əlavə gərginlik yemi parametrlərində bərpa taymerlərini ləğv edin (orada başlanğıcda sağ siçan düyməsini tətbiq etmək üçün).
İstifadəçinin Windows 10-un yuxu rejimi ilə yata biləcəyi bütün çətinliklərdir. Ümid edirik ki, kompüterinizdəki yuxu vəziyyəti sabit və şikayət olmadan işləməyə davam edəcək və əgər istərsə də istifadə edə biləcəksiniz Tez və asanlıqla. Təlimimiz sizə kömək edəcək və kömək edəcəkdir.
Windows 10-da mövcud olan yuxu rejimi, noutbukun batareyasının doldurulmasına imkan verir, buna görə portativ qurğular üçün faydalıdır. Stasionar kompüterlər vəziyyətində, istifadəçi bu funksiyanın aktivləşdirildiyini bilmədən, vacib məlumatları saxlamadan bir neçə dəqiqə buraxacaq və kompüterin söndürüldüyünü görəcək, və heç nə qorunub saxlanılmamışdır. Buna görə, özünüzü təmin etmək üçün Windows 10-da Yuxu rejimini necə deaktiv edəcəyinizi bilməlisiniz.
Funksiya haradadır?
Hibernation-dan fərqli olaraq (məqalədəki bu xüsusiyyəti məqalədəki bu xüsusiyyəti necə deaktiv edəcəyini öyrənin, bir neçə yolla 10-cu yolda qışlama rejimində qışlama rejimini necə deaktiv etmək olar? Çünki sönməz. Buna görə, sistem yaratmır və faylı kimi istifadə etmir hiberfil.sys Məlumat statusu məlumatlarını söndürülməmişdən əvvəl saxlamaq. Eyni zamanda, az miqdarda elektrik enerjisi xərclənir.
Kompüterinizi yuxu rejiminə tərcümə edə bilərsiniz: menyu → Söndürmə → Yuxu rejimi.
Yuxu rejimini deaktiv edin
Windows 10-da "Yuxu" i iki şəkildə deaktiv edə bilərsiniz: İdarəetmə panelində və parametrlər tətbiqində.
Parametrlərdə
- Başlat Menyu → Əlavə Parametrlər → Sistem → Güc və Yuxu rejimi.
- "Yuxu" blokunda batareya və şəbəkə dəyərindən "heç vaxt" və dəyişiklikləri qeyd etməklə parametrlər üçün xidmət siyahısında seçin.
Videoya səyahət prosesinə baxmaq olar.
İdarəetmə panelində
Vacibdir! Yuxu rejimi funksiyasını söndürmək yalnız istifadə etdiyiniz güc planı üçün həyata keçirilir. Digər planlar üçün oxşar hərəkətlər edin.
Bu xüsusiyyət onu söndürdüyünüz eyni pəncərədə açılır.
Tənzimləmə
"Yuxu" ayırmaq əvəzinə, kompüterin bu xüsusiyyəti açacağı dövrü təyin edə bilərsiniz. Cihazın "yuxuya getəcəyi" vaxt intervalının əvəzinə bunu göstərərək bunu edə bilərsiniz.
Yuxu funksiyasını kəsmisinizsə, ancaq monitor ekranının daim işləməsini istəməsəniz, onu bağlamaq üçün tənzimləyin.
Bunu yuxu rejiminin konfiqurasiya edildiyi eyni pəncərədə edə bilərsiniz. Monitorun söndürüləcəyi və dəyişiklikləri saxlayacaq vaxtı təyin edin. 
Mümkün problemlər
"Yuxu" tərk etdikdən sonra bəzi kompüterlər açılmayacaq. Bu problem düzgün olmayan klaviatura və siçan qəbulu səbəbindən baş verir.

Bu hərəkətlər kömək etməyibsə, cihazdakı sürücünü yeniləyin (hələ köhnə OS versiyalarından istifadə edirsinizsə, məqaləni oxuyun
Çıxış
Yuxu rejimi batareyanın yüklənməsinə qənaət etməyə kömək edir, ancaq əlil ola bilər, xüsusən də stasionar bir kompüter istifadə etsəniz. Bunu idarəetmə panelində və tətbiq parametrlərində edə bilərsiniz. Bu xüsusiyyəti kompüterdən və onun enerji qaynaqlarından səmərəli istifadə etmək üçün konfiqurasiya edə bilərsiniz.
Yuxu rejimi Windows 10 - bu nədən ibarətdir, niyə istifadə edərkən həm əsas səhvlərə ehtiyac duyur - bu maddənin mövzusu. Bundan əlavə, sualları daha ətraflı şəkildə təhlil edəcəyik - Windows 10-da Yuxu rejimini necə aktivləşdirmək, vaxtı dəyişdirmək, konfiqurasiya etmək və silmək hər şeydən sonra. Burada Windows 10-da Yuxu rejimi ilə əlaqəli yaranan məsələlərə cavab tapa bilərsiniz.
Yuxu rejiminə necə girmək və bundan çıxmaq olar
Başlamaq üçün, yuxu rejiminin sistemin prosesləri və aktiv fəaliyyətini dayandırdığı aşağı enerji istehlakı olan aşağı enerji istehlakının bir vəziyyəti olduğunu izah etməyə dəyər və enerjini artırmaq üçün ekranı aradan qaldırır. Bu, bağlamaq üçün bir növ alternativdir, ancaq tez bir kompüterdən oyanmaq və bu anda işləməyə davam etmək imkanı ilə.
Əslində bir neçə növ yuxu rejimi var:
- Yuxu rejimi - Sistem və onun prosesləri durdurulur, ekran çıxır və pəncərələr yuxuya gedir. Elektrik söndürüldükdə və ya atladıqda - bütün aktiv proseslər və açıq sənədlər itiriləcəkdir.
- Hibernation - Proseslər və Açıq Tətbiqlər Hyberfil.Sys faylına qeyd olunur, ekran çıxır və cihaz elektrik enerjisi və ya qəfil bir bağlama atı olacaq, bütün fayllar yenidən effektiv olduqda saxlanılır. Hibernation əsasən noutbuklar üçün istifadə olunur, buna görə batareya tamamilə boşaldıldıqda, pəncərələr qışlama və şarj edilərkən eyni yerdə əməliyyatı bərpa edir (parametrlərdə müvafiq nöqtə aktivdirsə).

Lakin suallar da yaranır - "Windows 10-da hibrid yuxu rejimi, bu nədir"? Əslində, qışlama, ancaq stasionar kompüterlər üçün. Bütün aktiv tətbiqlərin saxlanmasını yuxu rejimində olduğu kimi, qışlama və sürətli oyanış kimi bir fayla birləşdirir. Windows 10-da bu termin istifadə edilmir və həm stasionar kompüterlərdə, həm də noutbuklarda qışlama kimi deyilir.
Windows 10-da Yuxu rejimi anlayışı altında, ümumi parametrləri və ümumi prinsipə görə ümumi parametrləri və işləri olduğu üçün bütün 3 növ (yuxu, qışlama və hibrid) qəbul edəcəyik.
Daha əvvəl qeyd edildiyi kimi, yuxu rejimi maksimum enerji qənaətinin vəziyyətidir, buna görə də hərəkətsiz olduqda, batareyanın (noutbuk və ya tablet varsa) və ya elektrik enerjisi (əgər bu stasionar PC olduqda) maraqlanmamasıdır. Cihazın "yıxılacağı" güc parametrlərində, lakin bu barədə bir az sonra göstərildiyi vaxt.
Windows 10 ilə bir cihazı çəkmək istəsəniz, vaxt gözləmədən yatmaq üçün aşağıdakı yollardan istifadə edə bilərsiniz:
- "Başlat" düyməsini basın, güc simvolu vurun və "Yuxu rejimi" seçin

- Tez Parametrlər menyusunu açmaq üçün Win + X klaviaturası düyməsini basın. Seçmək "İşin və sistemdən çıxışın tamamlanması" və "Yuxu rejimi" düyməsini vurun.

- Cihazları kilid ekranı ilə yatmaq üçün də göstərə bilərsiniz. İstifadəçi Kilidi ekranı CTRL + Alt + Del (bu birləşmə tapşırıq menecerinə səbəb olan) birləşməsində mövcuddur. Altındakı sağa sağa vurun və "yuxu rejimi" seçin.
Əlavə olaraq! Bəzi klaviaturalarda, Yuxu rejimi Windows 10-u çıxmaq üçün isti bir açar var. Laptoplarda (lakin, güc düyməsini (bağlama, yuxu, qışlama və s.) Düyməsini basdığınız zaman hansı hərəkətlərin baş verəcəyini konfiqurasiya edə bilərsiniz

Kompüter yuxuya getdi, amma Yataq Windows 10 rejimindən necə çıxmaq olar - bunu etmək üçün istənilən klaviatura düyməsini basın və ya siçan vurun. Başqa bir seçim olaraq, əvvəlki maddələr kömək etmədikdə güc düyməsini basın. Gələcəkdə, klaviatura və ya siçan basaraq cihazı necə həll edəcəyinizi və ya qadağan edəcəyinizi göstərəcəyik.
Yuxu rejimi - Söndürün, aktiv olun, Windows 10-da konfiqurasiya edin
Əsas parametrləri və yuxu rejimi seçimlərini nəzərdən keçirin - Windows Parametrləri və Güc Parametrləri.
Windows 10 parametrləri
Bildiyiniz kimi, Microsoft sistematik olaraq bütün sistem parametrlərinin cəmləşdiyi və onları daha rahat bir yerə - Windows parametrlərinə təkrarlandığı idarəetmə panelindən imtina edir. Yeni versiyanın buraxılması ilə burada daha çox parametrlər əlavə olunur.

Yuxu rejimi seçimlərini açmaq üçün bu addımları izləyin:
- Birincisi, Win + I birləşməsini tıklayaraq və ya "Başlat" düyməsini basaraq seçimləri açın və dişli nişanını vurun.
- "Sistem" parametrlərinə gedin və açın "Qidalanma və yuxu rejimi"
- Burada en enerjiyə qənaət etmək üçün çıxmaq və ekranı ödəmək üçün çıxış vaxtını düzəldə bilərsiniz
Ancaq parametr pəncərəsinin açılmadığı hallar var (Windows 10 qəribə işləyə bilər). Bu vəziyyətdə köhnə yaxşı idarəetmə paneli sizə kömək edəcəkdir
İdarə paneli
İdarəetmə panelində, sistemin enerji təchizatı parametrlərinə ehtiyacımız var, burada yalnız lazımi parametrləri yandıra bilmərik, həm də onları ətraflı tənzimləyə bilərik.
- Açmağa başlamaq İdarə paneli: "Run" pəncərəsini açın (birləşdirilmiş Win + R) tipli idarəetmə və OK düyməsini basın. Və ya Windows üçün axtarışda (Win + S klaviaturasında birləşmə) sorğunu daxil edin "İdarə paneli" İstədiyiniz tətbiqi seçin.

- Burada seçin "Enerji təchizatı"
- Güc parametrlərində, yəni yan menyuda seçin "Keçidin qurulması ..."

- Burada istədiyiniz vaxtı yatmaq və ekranı söndürmək, habelə əlavə güc parametrlərini dəyişdirmək üçün konfiqurasiya edə bilərsiniz.

Windows 10-da Yuxu rejiminə keçidi necə konfiqurasiya etməyi və vaxtınızı dəyişdirməyi öyrəndik, nəqlini xüsusi avadanlıq üçün necə tənzimləyə biləcəyinizi göstərəcəyik.
Ayanma cihazı (Windows 10) klaviatura və ya siçan istifadə edərək
Standart Windows Parametrlərindən istifadə edərək, hər hansı bir klaviatura düyməsinə basaraq və ya siçanı əhatə edərək kompüteri oyaya bilərsiniz. Bəzi istifadəçilər üçün oyanış yollarından biri əlverişsiz və ya hər ikisi ola bilər. Buna görə də oyanışın necə düzəldilməsini sizə göstərəcəyik.
Klaviatura oyandı
Disable və ya əksinə, Windows 10 klaviaturasının yuxu rejimindən çıxışı yandırın, bu hərəkətləri yerinə yetirməlisiniz:
- Açıq-saçıq "Cihaz meneceri", sonra Tez Parametrlər menyusuna zəng etmək və istədiyiniz elementi seçin.

- Bundan sonra, "klaviatura" siyahısını açın, klaviaturada PCM düyməsini basın və xüsusiyyətləri seçin

- Bundan sonra, gedin "Güc idarəetməsi"

- Aktiv olan dəyər, hər hansı bir klaviatura düyməsini istifadə edərək bir kompüterdən oyanmaq imkanı verəcəkdir. Gənə dəyər deyilsə, müvafiq olaraq PC-ni yuxudan oyatmayacaq.
Budur, belə sadə bir parametr PC klaviaturasını oyatmaq qabiliyyətini və ya deaktiv etməyə imkan verir. Siçana müraciət edək.
Bir siçan oyanmaq
Windows 10-un yuxu rejimini konfiqurasiya etmək üçün, yəni yuxudan çıxarılan və ya çıxışı aktivləşdirmək üçün aşağıdakı təlimatları izləyin:
- Pəncərəni işlətmək "Cihaz meneceri". Win + X düyməsini basın və istədiyiniz dəyəri seçin.
- "Siçan və digər göstərici cihazları" siyahısını açın, siyahıdan birini seçin, PCM tərəfindən vurun və "Xüsusiyyətlər" düyməsini basın.

- Açıq-saçıq "Güc idarəetməsi". Dəyər "Bu cihaza icazə verin ..." PC-ni yuxudan gətirməyə imkan verir və ya əlildir.

Ancaq cihaz yuxudan çıxmasa və ya əksinə yuxuya getmək istəmirsə nə etmək lazımdır. Bu barədə sonrakı bu barədə.
Səhv
Təcrübəmdə, yuxuya çıxma problemi, Windows 10-un əsas yeniləmələrindən sonra ən populyar olanlardan biri idi. Kimsə bu maddəni yox, bir yerdə PC bu cür yuxuya və səhvləri qəti şəkildə imtina etdi, əla bir dəst var idi Fərqli qurğular. Hələ də əlaqəli olan səhvləri təhlil edəcəyik və bu problemi həll etmək üçün xüsusi bacarıq tələb etmirik.
Yuxu rejimi yoxdur
Tez-tez, istifadəçilər Windows 10-da işləməyən və ya yuxu rejimində yox olmağın və ya yox olan problemlərə müraciət edirlər, yəni bu, bağlama siyahısı arasında deyil. Yalnız bağlayın, yenidən başladın və çıxın. Hər hansı bir yuxu haqqında bir izahat yoxdur. Belə bir səhvin izahatı yalnız bir, Yuxu rejiminə və qışlamağa cavabdeh olan video kart sürücüsünün bütün vina sürücüsüdir.
Mövcud problemi həll etmək üçün aşağıdakıları edin:
- Başlamaq "Cihaz meneceri" - "Run" pəncərəsində (birləşdirilmiş qələbə + r), Devmgmt.msc daxil edin, sonra OK düyməsini basın. Yoxsa klaviaturada Win + X düyməsini basa və tapa bilərsiniz "Cihaz meneceri".
- Sonrakı, video kartların siyahısını açıqlamalı və orada diskret video kartı seçməlisiniz (bəzi cihazlarda 2 video adapter var - quraşdırılmış və diskret).

- İndi PCM-də vurun və tapın "Sürücünü yeniləyin"
- Adətən, Windows sisteminin özü yeniləmə mərkəzində təzə bir sürücü tapır. Bir neçə video adapteriniz varsa, bütün qurğular üçün yeniləməlisiniz.
- Təzə sürücülər tapılmadı və ya bu üsul kömək etmədisə, o zaman sürücüləri özünüz yeniləməyiniz deməkdir. İstehsalçının veb saytına gedin. Onları video adapterinizin modelinə uyğun olaraq tapın.
Bundan sonra sürücünü işə salın. Səhvlər və ya uğursuzluqlar halında, təmiz bir sürücü qurğusunu həyata keçirmək tövsiyə olunur. Və ya quraşdırıcının parametrləri vasitəsilə (maddə köhnə sürücünün tamamilə silindiyi və yeni silindiyi və quraşdırılmış təmiz bir quraşdırma) və ya sonrakı quraşdırma üçün video adapter sürücüsünü silə və təmizləyə bilən silmək üçün təmiz bir quraşdırmadır.
Yeni sürücünü quraşdırdıqdan sonra PC-ni yenidən başladın və yuxu rejiminin indi aktiv olduğundan əmin olun.
Vacibdir! Yuxarıda göstərilən məsləhətlər kömək etmədi və yuxu rejimi hələ də yoxdursa, güc planlarına cavabdeh olan çipset sürücüsünü quraşdırmaq lazımdır. Bəzi anakartlar üçün, artıq Çipset sürücüsünə daxil edilməli olan ayrı bir ACPI enerji təchizatı sürücüsü var.
Çipset və ya ACPI sürücüsünü anakart və ya noutbuk istehsalçısından yükləyə bilərsiniz.
PC yuxudan çıxmır
Cihaz, klaviatura və ya siçanı basdığınız zaman, Windows 10-da, Windows 10-da yuxu rejimindən çıxmadığı hallar oldu. Bu işi təhlil edəcəyik. Daha əvvəl yazılı olaraq, bənddə "Bir klaviatura və ya siçan istifadə edərək bir cihazı oyatmaq"Cihazı qadağan etmək üçün hamısı suvarıla bilər.
Əvvəlcə klaviatura və siçanın yuxudan çıxacağını yoxlamaq lazımdır. Bu kəşf üçün "Cihaz meneceri" - Run (Win + R) pəncərəsini açın və DevMgMt.msc-i daxil edin, sonra OK düyməsini basın.
Başlamaq üçün klaviaturanı yoxlayın. Klaviaturada sağ tıklayarak klaviatura siyahısını açın və xüsusiyyətləri seçin. Açılan pəncərədə, nişanına gedin "Güc idarəetməsi". Maddənin əksinə işarənin olduğundan əmin olun "Cihazın kompüterləri gözləmə rejimindən çıxartmasına icazə verin".
Eyni şəkildə yoxlayın və siçan.
Digər səhvlər
Ən çox, bir səhvlə qarşılaşa bilərsiniz, sonra oyandığınız zaman qara ekranı görürsən və yalnız güc düyməsini uzun bir basaraq PC-ni yenidən başlatmağa kömək edir. Bu problemi həll etmək üçün tez başlanğıcdan çıxartmalısınız.
- Parametrlərə gedin "Elektrik təchizatı" Tapşırıq panelləri.

- Yan menyusunda vurun "Güc düymələrinin hərəkətləri".

- Basmaq "Parametrləri dəyişdir ...".

- Bundan sonra "Tez başlanğıc" düyməsini söndürün və vurun Dəyişiklikləri yadda saxla.

Bu səhv ümumiyyətlə Windows yeniləməsindən sonra baş verir. Sürətli başlanğıc söndürdükdən sonra Windows 10 sistemi yandırıldıqda və oyanarkən bir az daha yükləməyə başlayacaq.
Tez başlanğıcını söndürmədən problemi həll etmək üçün video kart sürücüsünü və ya Çipset sürücüsünü (ACPI sürücüsünü) yeniləyə bilərsiniz.
Niyə kompüter yuxuya gedir və bu barədə nə etmək lazımdır?
Windows 10-un yuxu rejiminə keçməməsi üçün bir çox səbəb var, burada ən sadə və ən çox yayılmışdır:

- Brauzer nişanlarında musiqi və ya video kimi aktiv multimedia olmadığından əmin olun. Səssiz və yuxuya getmələri qadağan ola bilərlər.
- Aktiv sel və ya digər aktiv tətbiqlər cihazın yuxuya getməsinə mane ola bilər
- Vaxtın yatmağa başladığından əmin olun. Pəncərələri yoxlamağa çalışın, vaxtı 1-2 dəqiqə ərzində təyin edin və kompüterin yuxuya getməməsini gözləyin, səhv axtarmalısınız.
Standart analiz üçün aşağıdakı təlimatlardan istifadə edin:
- Əmr əmrini açın Pəncərəni açın (Tez Parametrlər menyusuna zəng edərək Win + X düyməsini basın) və seçin Əmr xətti və ya səlahiyyətlər
- PowerCFG / sorğu əmrini daxil edin və Enter düyməsini basın
- Avtomatik çıxışa müdaxilə edə biləcək bütün proseslər və ya tətbiqlər haqqında məlumat göstərilir.
Məsələn, musiqinin xrom brauzer nişanında oynadığı üçün cihazım yuxu rejiminə keçə bilməz, buna görə xrom və səs sürücüsü yuxuya getməyə imkan vermir.

Nişandakı səsi söndürsəniz, xrom sürücünün işindən fərqli olaraq yuxuya mane olmur. Chrome, cihazı yuxuda çıxartmamaq üçün bu sekmi də prioritet deyil (multimedia markalanması nişan üçün söndürülməmişdir), səs sürücüsü üçün heç bir şey dəyişmir, səs çalınır, ancaq sıfır həcmdə. Sistemlə tətbiqetmələrin və aparat sürücülərinin qarşılıqlı əlaqəsi üçün belə qəribə şərait.
Windows'u inkişaf etdirə bilən cihazları da yoxlaya bilərsiniz.
- Mantardakı əmr satırını və ya gücçü pəncərəsini açın və
Əmr daxil edin PowerCFG -DeviceQuery Wake_Amed
- Müdaxilə edə biləcək qurğuların metodu

- Bu xüsusiyyəti aradan qaldırmaq üçün əmri daxil edin:
PowerCFG -DeviceenableWake "Dəyər"
"Dəyər" əvəzinə əvvəllər təklif olunan siyahıdan bir cihaz daxil etməlisiniz. Bu siyahıda yazılı şəkildə daxil olmaq lazım olduğunu qeyd etmək lazımdır, məsələn:
PowerCFG -DeviceEnabeWake "Hid-Uyğun Mouse"
Artıq Windows 10-a görə bəzən yuxu rejiminə girməyən oyanış taymerlərini hələ də yoxlayıram.
- Bunu etmək üçün sistemin elektrik təchizatı parametrlərinə gedin və vurun "Yuxu rejiminə keçidin qurulması".
- Sonra açılan səhifədə vurun "Dəyişiklik əlavə edin. Parametrlər ... "

- Yuxu siyahısını genişləndirin və seçin "Oyanış timerlərinə icazə verin"

- Bütün variantlar üçün "deaktiv" seçin
Bu yazıda, yuxu rejimi ilə bağlı əsas suallar nəzərdən keçirdik - səhvləri düzəltmək və aradan qaldırmaq, açmaq və aradan qaldırmaq. Çətinlik, suallar və ya istəklər varsa, şərhlərdə sizə cavab verməkdən məmnun olarıq.
Əla gün!